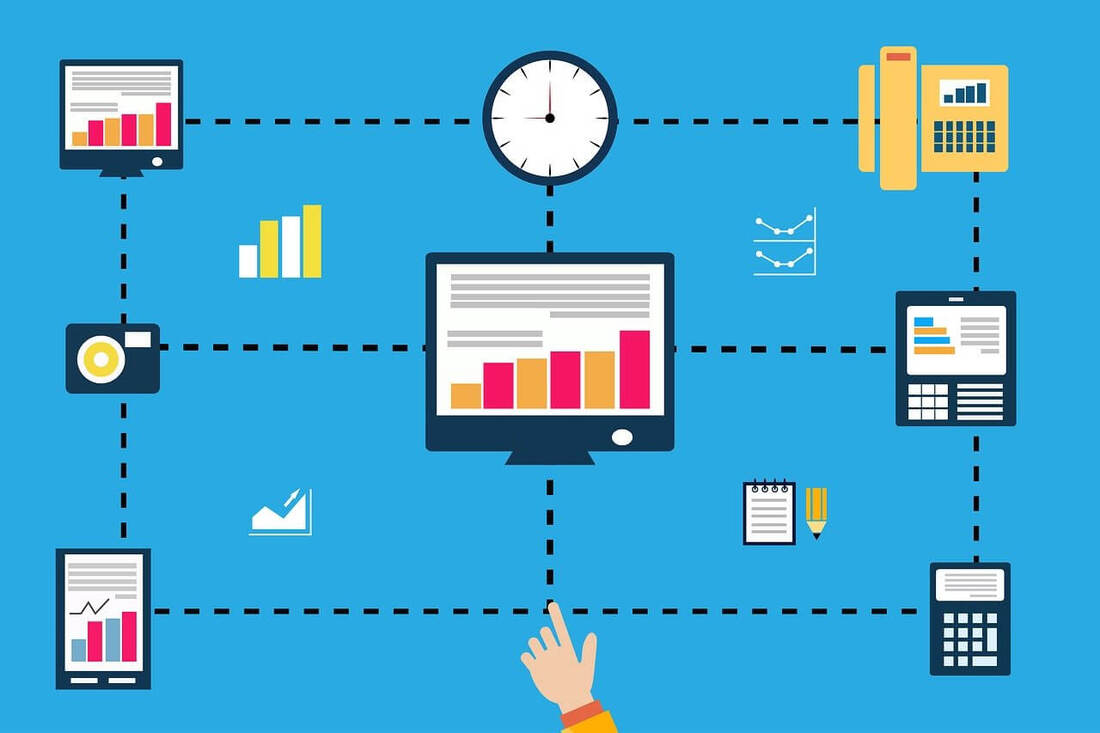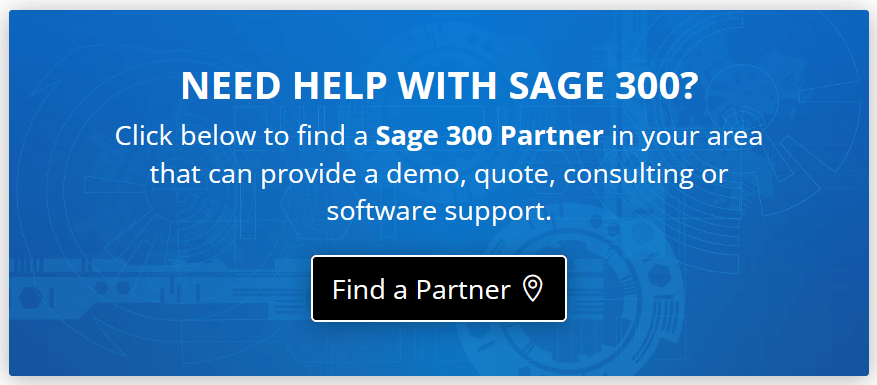The visual process flows in Sage 300 provide an interactive workflow diagram of the various steps required to complete a complex task in the software. While there are many pre-built process flows that are available as templates, some businesses chose to modify these templates or create their own custom diagrams to depict their unique workflows. Here’s how to do that in Sage 300.
About Visual Process Flows
As mentioned, a visual process flow is a diagram that can include graphical elements, instructional text, clickable links, and more that represent the steps required to complete a Sage 300 task or process.
What’s more, these diagrams are interactive which means that you can click each step in the process to launch the screen or feature that allows you to perform that step. So instead of navigating through multiple screens and menus separately, you can use this single at-a-glance diagram to effortlessly launch and complete typical tasks.
What’s more, these diagrams are interactive which means that you can click each step in the process to launch the screen or feature that allows you to perform that step. So instead of navigating through multiple screens and menus separately, you can use this single at-a-glance diagram to effortlessly launch and complete typical tasks.
The Visual Process Flow Designer
Sage 300 includes process flow templates that you can use “as is” or customize them to create your own workflow that’s based on your organization's specific processes. To create a new custom process flow, you must start with an existing flow template and then launch the Visual Process Flow Designer as follows:
- On the desktop, open Visual Process Flows.
- Right-click a process flow to use as a starting point, and then click Edit on the menu that appears which launches the Visual Process Flow Designer.
- In the Title field at the top of the screen, specify a title for your new custom process flow.
- Click Save As, and then specify a file name for your new custom process flow (Note: If did not change the title in Step 3, the file name you choose here will be automatically assigned as the title when you save your custom flow).
- Begin customizing the process flow using the various tools available in the process flow designer.
- Click save.
Additional Resources
Here are links to additional information about the tools and features available in the Visual Process Flow Designer: