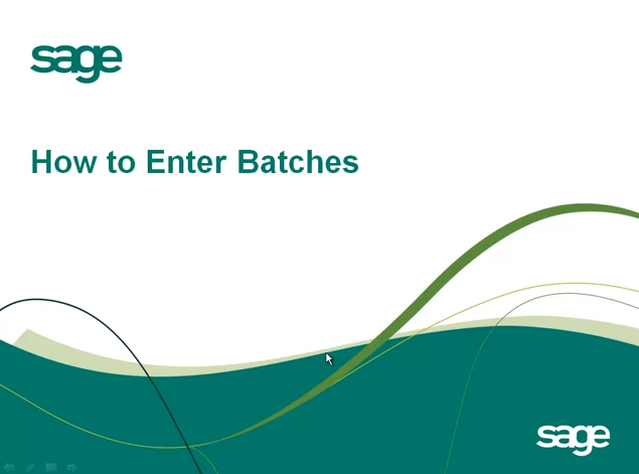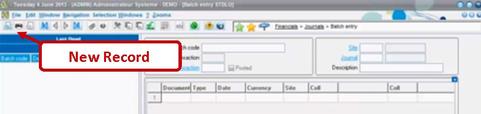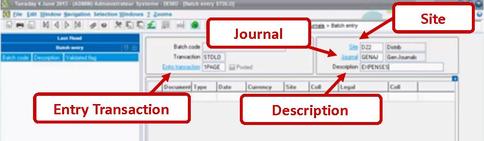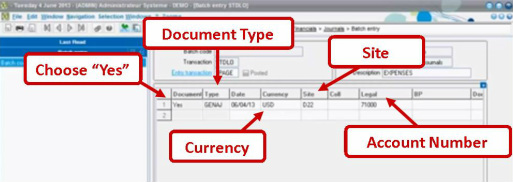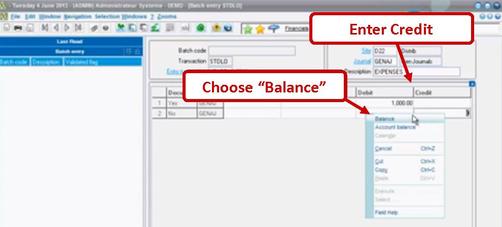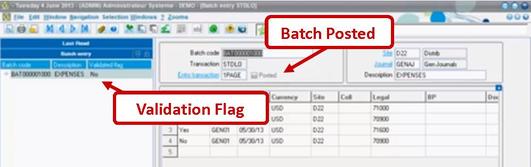Sage X3 makes it easy for you to enter and manage batches in your system. In this blog post, we'll show you how to use the batch entry function allowing you to enter multiple journal entries - which can be from different sources or locations - all prior to validation and posting.
Lets take a closer look ...
Getting Started ...
To get started head over to Financials > Journals > Batch Entry Task ...
Step 1: Create a New Record
Note: The Batch Code field will be grayed out, this field will be automatically generated when the batch is created.
Step 2: Enter Transaction
Note: The document type must be authorized by the journal code.
Finish entering the transaction by filling in the Date, Currency, Site, Account Number, and finally the amount of the transaction under Debit.
Step 3: Enter Balancing Transaction
Step 4: Click "Create"
Now your batch is ready for Validation and Posting. When the batch has been validated, the Validation Flag will display "Yes." Once it has been posted, the box next to Posted will be checked off.
And there you have it! Now you know how to enter multiple entries in batch entry in preparation for validation and posting.
See It In Action!
Need Sage X3 Support or Training?
How to Customize the Sage X3 Dashboard
How to Use Product Search in Sage X3
How to Use Product Notes & Links in Sage X3
Like This Article?
Please feel free to share it with your friends and colleagues!