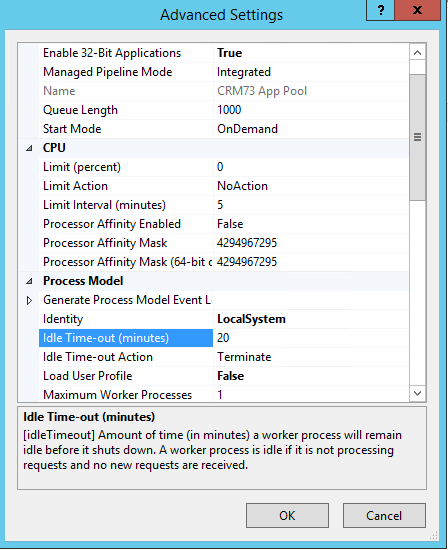Do you use the On-premise version of Sage CRM?
Have you been automatically logged out (or "session timeout") by the system?
Would you like to extend the session timeout to something longer than the default 20 minutes?
If you answered yes to any (or all) of these questions, you're in luck. This article provides step by step guidance on how to extend the Sage CRM user inactivity timeout.
Have you been automatically logged out (or "session timeout") by the system?
Would you like to extend the session timeout to something longer than the default 20 minutes?
If you answered yes to any (or all) of these questions, you're in luck. This article provides step by step guidance on how to extend the Sage CRM user inactivity timeout.
Extending User Inactivity Timeout
If you're like many Sage CRM users, you may have tried this as a first step and discovered it didn't actually extend the timeout as expected:
Administration > User Inactivity Timeout (mins) > Users > User Configuration
WHY? ...
The reason it didn't work is because the idle timeout (minutes) in IIS (Internet Information System) takes precedence over Sage CRM's User Inactivity Timeout (mins). In the network layer, the idle timeout, by default, is set to 20 minutes. So in the application layer, user inactivity timeout can't exceed that 20-minute mark unless you adjust settings in IIS.
Administration > User Inactivity Timeout (mins) > Users > User Configuration
WHY? ...
The reason it didn't work is because the idle timeout (minutes) in IIS (Internet Information System) takes precedence over Sage CRM's User Inactivity Timeout (mins). In the network layer, the idle timeout, by default, is set to 20 minutes. So in the application layer, user inactivity timeout can't exceed that 20-minute mark unless you adjust settings in IIS.
Extending Idle Timeout in IIS
To extend Idle Timeout (minutes) in IIS (Internet Information System), follow these steps:
NOTE: The timeout you choose should be a reasonable time to avoid having user sessions occupying the network bandwidth when left idle. The idle Time-out Action by default is set to Terminate the user session after the idle timeout expires. In a multi-user environment with shared resources, it is important to set timeout at reasonable time according to network/user capacity. If you experience performance degradation, try adjusting Idle timeout to a lower limit.
- Open IIS directly or Windows Key + R and type inetmgr
- Expend the CRM/Application server, and go to Application Pool
- Select CRM App Pool , and click Advanced Settings
- Under Process Model, select Idle Time-Out (minutes) and choose a reasonable time (refer to image below)
- Click Ok
- Repeat the process for CRMRewriter App Pool
NOTE: The timeout you choose should be a reasonable time to avoid having user sessions occupying the network bandwidth when left idle. The idle Time-out Action by default is set to Terminate the user session after the idle timeout expires. In a multi-user environment with shared resources, it is important to set timeout at reasonable time according to network/user capacity. If you experience performance degradation, try adjusting Idle timeout to a lower limit.