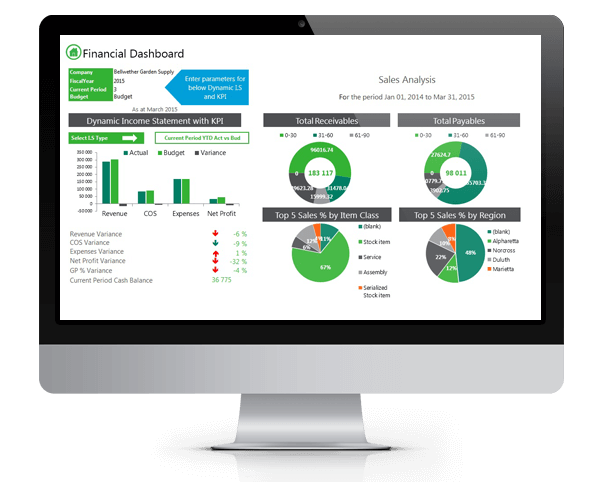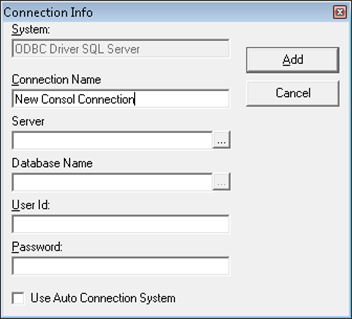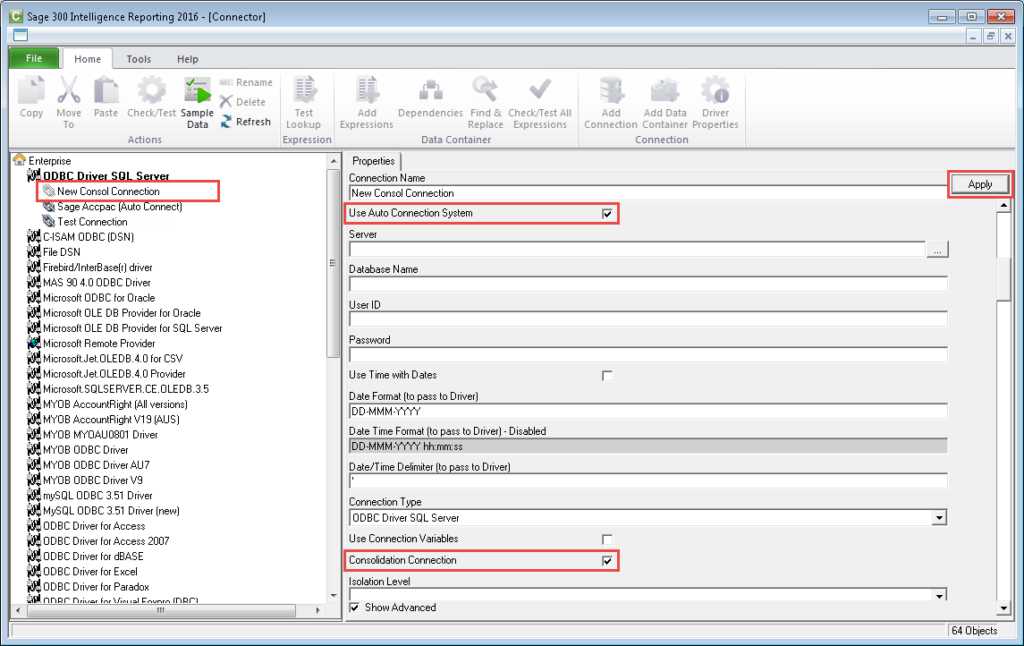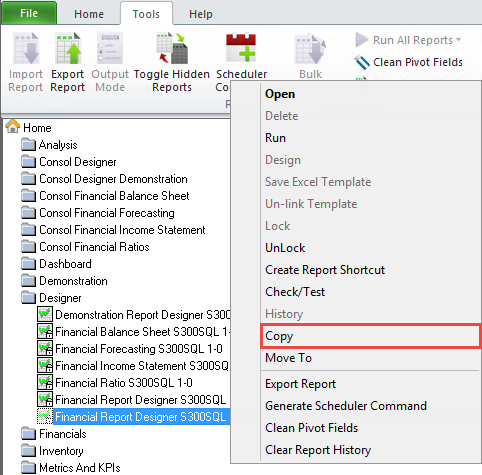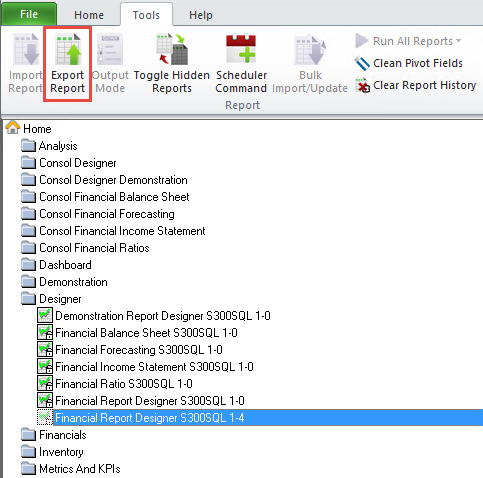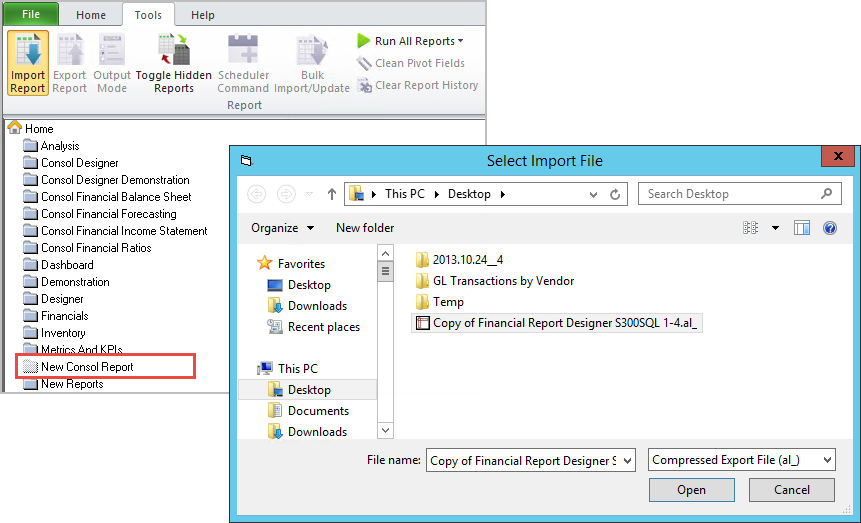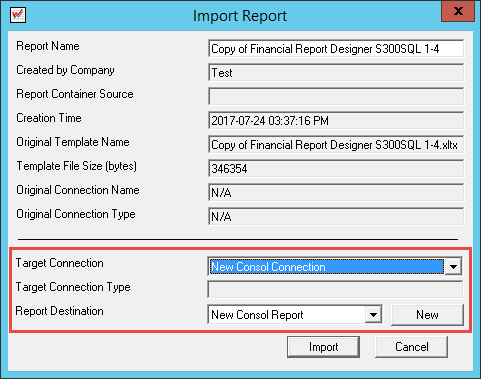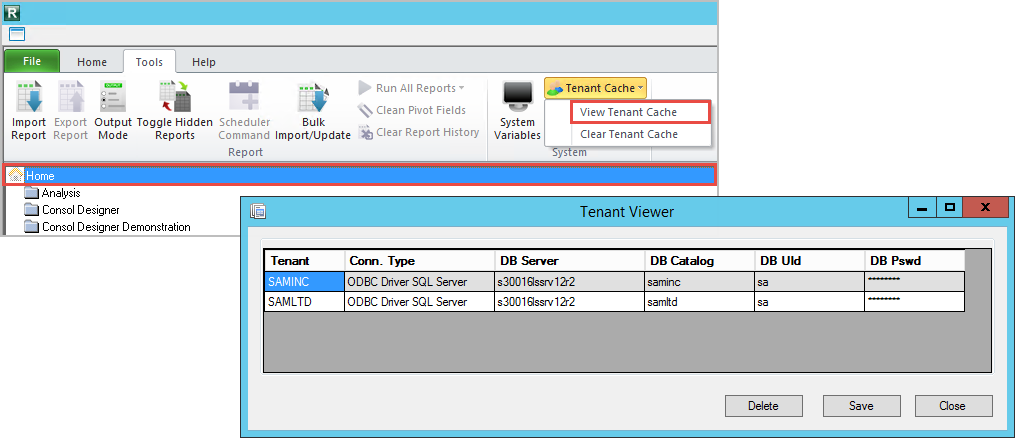In Sage Intelligence, a number of reports are provided out-the-box for each Sage ERP product. Most of these are standard single company reports. It is, however, possible to turn any of these standard reports into consolidated multi-company reports. This tip will show you how.
1. Add a Consolidation Connection
Most Sage Intelligence instances already come shipped with a Consolidation Connection. However, if yours doesn’t, then you’ll need to add one (note: you need the Connector module for this).
If you already have a Consolidation Connection then you can skip ahead to Step #2 - otherwise, follow the instructions below to add your own connection.
A. In the Connector, add a new Connection under the correct driver.
B. Give the Connection a name and click Add. Don’t worry about entering any other details in the Connection Info dialogue.
If you already have a Consolidation Connection then you can skip ahead to Step #2 - otherwise, follow the instructions below to add your own connection.
A. In the Connector, add a new Connection under the correct driver.
B. Give the Connection a name and click Add. Don’t worry about entering any other details in the Connection Info dialogue.
C. Your new Connection will be listed under the Connection Type. Select it, and in the properties window, click the Show Advanced option.
D. Select the options Use Auto Connection System and Consolidation Connection and click Apply.
D. Select the options Use Auto Connection System and Consolidation Connection and click Apply.
Once you have applied the changes to the Connection, the relevant connection details will be populated in the properties window.
See Also: Sage Intelligence vs Sage Enterprise Intelligence
See Also: Sage Intelligence vs Sage Enterprise Intelligence
2. Check to See if You Have the Latest Version of the Report You Want to Consolidate
It’s always recommended that you work with the latest version of a report. You can check if there are any updates to a report via the Report Utility. You can also use the Utility to browse for other reports that may be of interest to you as new ones are added regularly.
3. Make Sure Your Report is Unlocked
In the Report Manager, if you have downloaded a report from the Utility, it will likely be unlocked. However, if you want to make use of one of the standard reports that are shipped with Intelligence Reporting, you will need to unlock it (unless you’ve previously made a copy of it). It’s also recommended that you rename the report after you’ve made a copy of it.
See Also: How to Copy & Rename a Report [Video Tutorial]
See Also: How to Copy & Rename a Report [Video Tutorial]
4. Export & Import the Report Onto Your Consolidation Connection
Exporting a report and importing it onto a Consolidation Connection allows it to query multiple companies when it is run. To do this, follow these steps:
A. Export your report to the desired location on your PC using the Export function on the Tools tab.
A. Export your report to the desired location on your PC using the Export function on the Tools tab.
B. Then import the same report back into the Report Manager, now using the Import function. You may want to add a new folder for your consolidation reports.
C. During the import process, when you get to the Import Report dialogue, make sure you select your Consolidation Connection and the folder you want the report placed in.
5. Set the Companies You Would Like Data Pulled For
With your report imported onto the Consolidation Connection, under its properties, there will now be a Database Consolidation List field showing all the available companies - and you can select the ones you want to include in your report. Take note that in a Union Report, this property is provided on all the Union Sub-reports, and you’ll need to select the companies you want for each one. If the Union Sub-reports aren’t visible, then use the Toggle Hidden Reports option on the Tools tab to display them.
Also take note that in order for your companies to appear in the Database Consolidation List dialogue, they need to be cached in your Tenant Cache. To do this, close the Report Manager, sign into the respected company in your Sage product, and then open the Report Manager again. Repeat this for each company you want to be loaded.
If you would like to view the companies that are saved in your Tenant Cache, select the Home object in the Report Manager and then on the Tools tab select Tenant Cache and then View Tenant Cache.
If you would like to view the companies that are saved in your Tenant Cache, select the Home object in the Report Manager and then on the Tools tab select Tenant Cache and then View Tenant Cache.
You're Done!
Once the companies you want have been checked in the Database Consolidation List, you can run your report. The relevant information from each company will be output to their respective sheets in the report.
Once the companies you want have been checked in the Database Consolidation List, you can run your report. The relevant information from each company will be output to their respective sheets in the report.
Get More Sage Intelligence Tips & Tricks
This article originally appeared on the Sage Intelligence website.
If you want more helpful tips like this, why not sign up for the Sage Intelligence mailer? You'll get insightful tips & tricks delivered straight to your inbox on a weekly basis!
This article originally appeared on the Sage Intelligence website.
If you want more helpful tips like this, why not sign up for the Sage Intelligence mailer? You'll get insightful tips & tricks delivered straight to your inbox on a weekly basis!
P.S. You can also sign up for their Excel Tips & Tricks here:
www.sageintelligence.com/subscribe/xl/
www.sageintelligence.com/subscribe/xl/