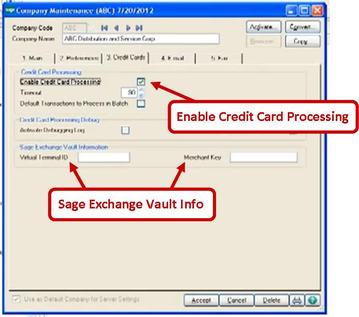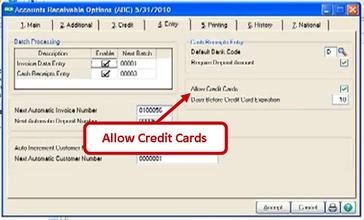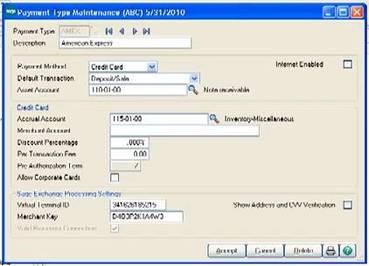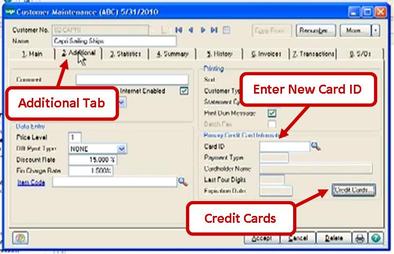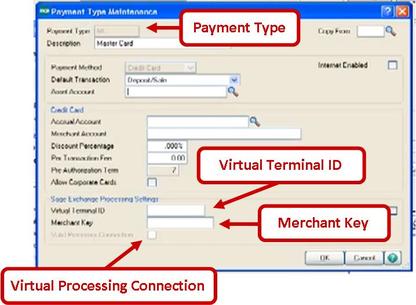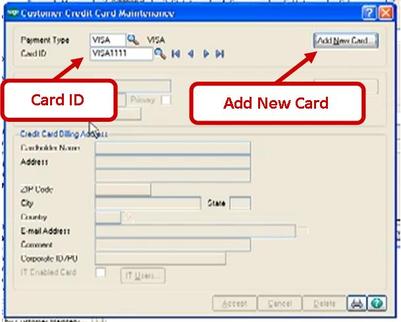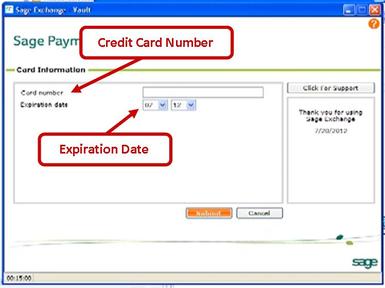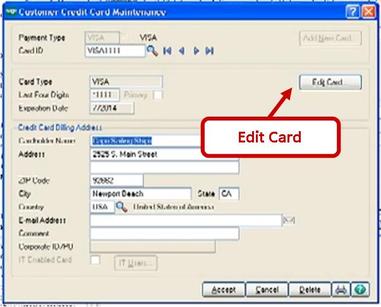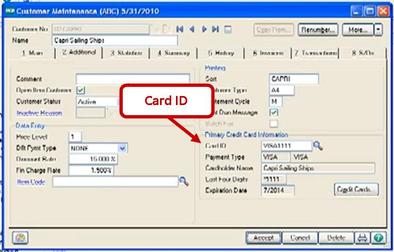In this blog we're going to look at how to enter credit card information in Customer Maintenance to save in the Sage Exchange Vault. Saving credit card information in Sage 100 ERP Customer Maintenance will speed up the data entry process and simplify ordering, receipts, and invoicing. Let’s take a closer look …
Before You Get Started
Before you begin head over to Company Maintenance and verify that Credit Card Processing is enabled.
If your Sage Exchange Vault account is not yet set to process credit card transactions fill out the fields under Sage Exchange Vault Information for a valid processing account.
If your Sage Exchange Vault account is not yet set to process credit card transactions fill out the fields under Sage Exchange Vault Information for a valid processing account.
Next, verify that the Allow Credit Cards checkbox is selected in your Sage 100 ERP Accounts Receivable Options.
And lastly, verify that Credit Card Payment Types are set up in Payment Type Maintenance to process credit card transactions through Sage Exchange.
Enter New Card ID
After enabling Credit Card Processing and setting up your Credit Card Payment Types you can enter a credit card in Customer Maintenance.
On the Additional Tab enter a new Card ID and click Yes if it is a new card. The new card will then be added as the customer’s primary card after the information is entered in Sage 100 ERP Customer Credit Card Maintenance.
You can also click the Credit Cards button to open the Customer Credit Card Maintenance window. This is where you can add and maintain multiple credit cards - which are then used when entering orders, receipts, or invoices for the customer.
On the Additional Tab enter a new Card ID and click Yes if it is a new card. The new card will then be added as the customer’s primary card after the information is entered in Sage 100 ERP Customer Credit Card Maintenance.
You can also click the Credit Cards button to open the Customer Credit Card Maintenance window. This is where you can add and maintain multiple credit cards - which are then used when entering orders, receipts, or invoices for the customer.
Select a Credit Card Payment Type
Now that you’re in the Sage 100 ERP Customer Credit Card Maintenance window select a Credit Card Payment Type. If you entered a new credit card payment type and clicked Yes when prompted “Is this a New Payment Type?” the Payment Type Maintenance window will appear.
Enter the Virtual Terminal ID and Merchant Key and then tab or hit the Enter key to validate the ID and key. When you click OK the Valid Processing Connection checkbox is automatically selected.
Enter the Virtual Terminal ID and Merchant Key and then tab or hit the Enter key to validate the ID and key. When you click OK the Valid Processing Connection checkbox is automatically selected.
Back in the Customer Credit Card Maintenance window enter a Card ID that will identify the new credit card. This card ID should be unique if you are storing multiple credit cards for that customer. Because this is a new Card ID the Add New Card button is enabled to open the Sage Exchange Vault window so that you can enter the credit card number and expiration date. The remaining fields are disabled until the credit card information is submitted.
Enter Credit Card Information
In the Sage Exchange Vault window enter the entire credit card number and expiration date and click Submit.
When you return to Customer Credit Card Maintenance the remaining fields will display the credit card information such as: card type, the last four digits of the card number, the expiration date, and the customer’s credit card billing address.
To edit an existing Credit Card ID click Edit Card to open the Sage Exchange Vault and modify the credit card number and expiration date.
To edit an existing Credit Card ID click Edit Card to open the Sage Exchange Vault and modify the credit card number and expiration date.
To assign the Card ID as the primary card for the customer - select the Card ID on the Additional Tab of the Customer Maintenance window.
Repeat the steps for each credit card you need to add.
After entering credit card information you can also enter this information in Accounts Receivable and Sales Order.
And that’s all there is to it! Now you know how to enter a customer’s credit card information in credit card maintenance for speedier data entry.
After entering credit card information you can also enter this information in Accounts Receivable and Sales Order.
And that’s all there is to it! Now you know how to enter a customer’s credit card information in credit card maintenance for speedier data entry.
Need Sage 100 ERP Support or Training?
Related Articles
Like this Article?
Please feel free to share it with your friends and colleagues!
Like this Article?
Please feel free to share it with your friends and colleagues!