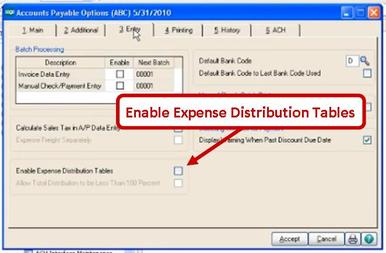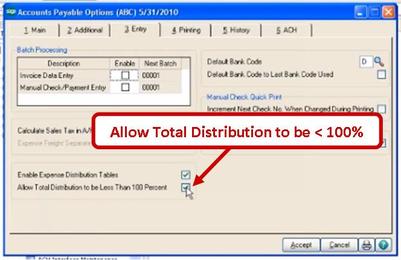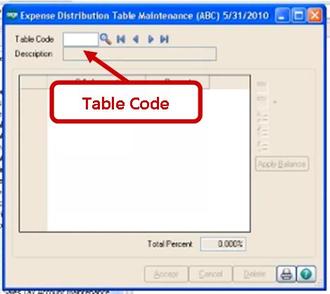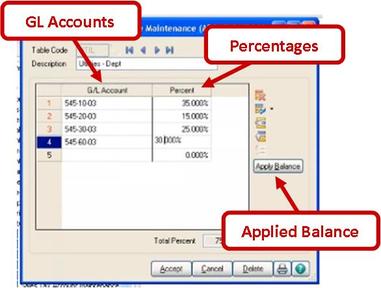In this article we'll take a closer look at the Expense Distribution Tables feature in Sage 100. You'll learn how to setup your company to use Expense Distribution Tables and how to correspond percentage amounts with general ledger accounts. Let’s take a closer look …
What is a Distribution Table?
The Expense Distribution Table feature in Sage 100 allows you to pre-define your General Ledger account distribution and their corresponding percentages. Expense Distribution Tables streamline the entry of standard invoices by removing the extra step of manually keying in amounts each time an invoice needs to be paid. For example, monthly rent payments can be set up to automatically allocate percentages to various departments and GL codes.
You can access Expense Distribution Tables for new invoices in Invoice Data Entry, Repetitive Invoice Entry, and Manual Check and Payment Entry.
You can access Expense Distribution Tables for new invoices in Invoice Data Entry, Repetitive Invoice Entry, and Manual Check and Payment Entry.
Getting Started with Distribution Tables
You can enable Expense Distribution Tables by selecting the Enable Distribution Tables Checkbox on the Entry Tab in Accounts Payable Options.
Please note that when you enable Expense Distribution Tables in Accounts Payable Options no transactions can be in process in Invoice Data Entry, Repetitive Invoice Entry, or Manual Check and Payment Entry.
After enabling this feature, select the Allow Total Distribution to be Less Than 100 Percent checkbox to allow the total distribution amount for all accounts in each table to be less than 100 percent.
After enabling this feature, select the Allow Total Distribution to be Less Than 100 Percent checkbox to allow the total distribution amount for all accounts in each table to be less than 100 percent.
If you select this option and the distribution percentage total is less than 100 percent in the data entry task, you must manually distribute the remaining balance.
Defining Distribution Tables
Now that you have enabled Expense Distribution Tables in your Sage 100 system, let's define the Expense Distribution Table. You can set up the Expense Distribution Tables using Expense Distribution Table Maintenance.
Once you are in Expense Distribution Table Maintenance, enter an easily identifiable code in the Table Code field. For example: rent, insurance or utilities.
Once you are in Expense Distribution Table Maintenance, enter an easily identifiable code in the Table Code field. For example: rent, insurance or utilities.
Next, select the General Ledger account numbers and percent amounts you wish to distribute to each account. You can select as many accounts as you need depending on whether or not you checked the Allow Total Distribution to be Less Than 100% checkbox in Accounts Payable Options.
A message dialog box will then appear to let you know whether the percentage distribution amount has exceeded - or is less than – 100%.
Clicking the Applied Balance button will allow you to apply any balance to the current line and existing accounts to total 100%. Click Accept.
A message dialog box will then appear to let you know whether the percentage distribution amount has exceeded - or is less than – 100%.
Clicking the Applied Balance button will allow you to apply any balance to the current line and existing accounts to total 100%. Click Accept.
To view a listing of all defined distribution tables at one time, click the Print button.
And that’s all there is to it! Now you know how to set up and use Expense Distribution Tables for simplified invoicing.
If you need assistance or are have other Sage 100 (MAS 90) support needs, please contact one of the Top Sage Resellers in our directory and they'd be happy to help.
And that’s all there is to it! Now you know how to set up and use Expense Distribution Tables for simplified invoicing.
If you need assistance or are have other Sage 100 (MAS 90) support needs, please contact one of the Top Sage Resellers in our directory and they'd be happy to help.
Need Sage 100 Support or Training?
Related Articles
Like this Article?
Please feel free to share it with your friends and colleagues!
-
Sage 100: How to Enter Credit Card Information in Customer Maintenance
- How to Generate a 'Quick Print' Check in AP
Like this Article?
Please feel free to share it with your friends and colleagues!