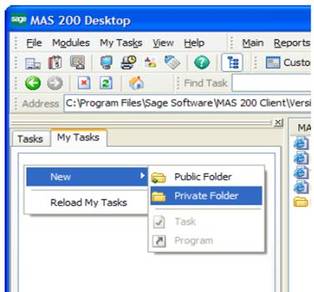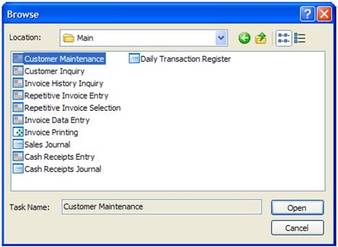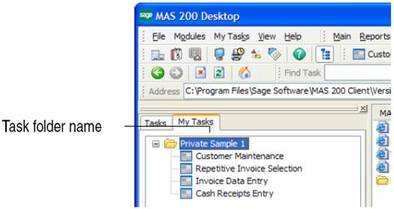To access tasks faster, you can organize them into groups of private task folders that are conveniently accessible on your Sage 100 ERP workstation. Only accessible to you, these folders can also contain external programs such as Word, Excel, or Crystal Reports. Follow these easy step-by-step instructions to create Private Tasks in your Sage 100 ERP system.
To Create Sage 100 Private Tasks
1. Right Click on the My Tabs area, and select New > Private Folder
2. Type a name for the new private task folder.
3. Right click the folder, and select New > Task to add a task.
4. In the Browse window, select the task to add and click open.
3. Right click the folder, and select New > Task to add a task.
4. In the Browse window, select the task to add and click open.
5. Right-click the folder, and select New > Program to add an external program.
6. In the Browse window, locate and select the external program to add and click Open.
7. Repeat steps 3-6 to add additional tasks or external programs.
8. Access the private task folder from the My Tasks tab or the My Tasks menu.
6. In the Browse window, locate and select the external program to add and click Open.
7. Repeat steps 3-6 to add additional tasks or external programs.
8. Access the private task folder from the My Tasks tab or the My Tasks menu.
To Create Sage 100 Private Tasks Using the Drag and Drop Method
1. In the Desktop's Tree View, click the task to add to the private task folder and hold down your left mouse button.
2. Drag the task from the Tree View to the private task folder on the My Tasks tab.
3. When the private task folder is highlighted, drop the task into the folder.
4. From your computer desktop, click the shortcut (for example, Word, Excel, or Crystal Reports) to add to the private
task folder and hold down your left-mouse button.
5. Drag the desktop shortcut to the private task folder on the My Tasks tab.
6. When the private task folder is highlighted, drop the desktop shortcut into the folder.
2. Drag the task from the Tree View to the private task folder on the My Tasks tab.
3. When the private task folder is highlighted, drop the task into the folder.
4. From your computer desktop, click the shortcut (for example, Word, Excel, or Crystal Reports) to add to the private
task folder and hold down your left-mouse button.
5. Drag the desktop shortcut to the private task folder on the My Tasks tab.
6. When the private task folder is highlighted, drop the desktop shortcut into the folder.
Need Sage 100 Support or Training?
Use our directory to find a Top Sage Reseller and Sage Authorized Partner in your area.