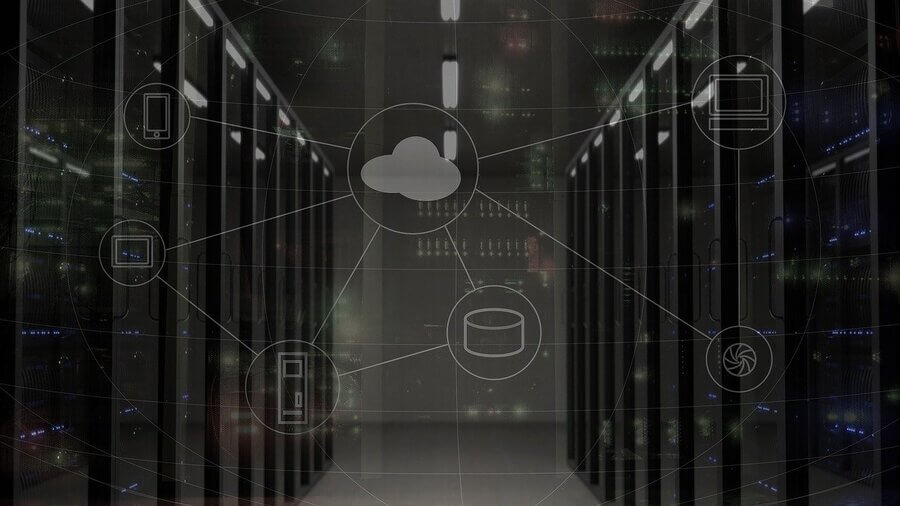Here Are Some Troubleshooting Tips to Speed Things Up
From upgrading to the latest version or installing new apps to updating Windows or servers, there are a variety of reasons that Sage 100 might be running a little slower than it used to. Sometimes the fix is simple, other times a little more challenging. Here are some troubleshooting tips that might help speed things up.
NOTE: Some of these tips and solutions require advanced knowledge of your network. Certain modifications, if done incorrectly, can negative impact your Sage 100 system.
Be sure to CONTACT YOUR SAGE PARTNER or system administrator if you feel you need assistance or technical support.
Be sure to CONTACT YOUR SAGE PARTNER or system administrator if you feel you need assistance or technical support.
Check for Recent Windows or Other Software Updates
A recently-installed update can cause Sage 100 to run slow and potentially cause other performance issues. Examples include Windows Updates, antivirus or firewall updates that change or reset previous settings, changes to backup software processes, and many others.
In particular if a recent Windows Update occurred, consider rolling back the update to see if the performance issue is resolved.
In particular if a recent Windows Update occurred, consider rolling back the update to see if the performance issue is resolved.
Change Default Printer to Another Physical or Network Printer
Sage 100 Advanced and Premium look at the default printer on the server every time a task is launched. Sage 100 Standard edition checks the workstation's default printer. For network printers, make sure they're all online and if a network printer is offline and no longer needed, remove it from: Control Panel > Devices and Printers.
Check the Path
For Sage 100 Standard, Workstation Setup should be installed from a mapped drive letter path, such that the shortcut to launch Sage 100 also has the mapped drive letter path. The drive letter must be mapped to a directory above "MAS90." For Sage 100 Advanced or Premium, Workstation Setup should be installed from a UNC path, such that the shortcut to launch Sage 100 also has the UNC path. The UNC share point must be a directory above "MAS90."
|
See Also: Sage 100 Tips & Tricks |
Check Antivirus Settings
Verify that your antivirus software is configured to exclude all of the latest Sage-related folders, files, scan settings, etc. as recommended by this Sage Knowledgebase Article. Before making any changes, consider testing by temporarily disabling your antivirus product to see if performance improves.
Check Permissions
Launch Sage 100, right-click the Sage 100 shortcut, and select Run as Administrator. Then compare Sage 100 performance to when the shortcut is NOT set to Run as Administrator.
Note: You can set the Sage 100 shortcut to always Run as Administrator by following these steps:
Note: You can set the Sage 100 shortcut to always Run as Administrator by following these steps:
- Right-click the Sage 100 shortcut
- Select Properties
- Access the Compatibility tab
- Under Privilege Level, select the checkbox: Run this program as an Administrator
- Click OK to save change and close
Check PING Timing
According to current Sage 100 system requirements, typical ping timings with 1,800 bytes of data should be 20-30 milliseconds or faster. A classic issue would be where performance is fine on the Sage 100 server but slow at workstations (because of the network speed).
Check Sage Product Enhancement Program
To check for possible interference from the Sage Product Enhancement Program, perform the following steps:
- Log into Sage 100 as the Administrator user to access the Administrative Tools panel
- Select Sage Product Enhancement Program to open the Sage Product Enhancement Program window
- Deselect (uncheck) the Participate in Program checkbox
- Click OK
- Click Close to exit the Administrative Tools panel
Sage 100 STILL Running Slow?
This article is intended as a brief reference guide.
Check out this Sage Knowledgebase article for full details and instructions for all of these troubleshooting tips and more.
Or contact your Sage 100 partner for more personalized support and assistance.
Check out this Sage Knowledgebase article for full details and instructions for all of these troubleshooting tips and more.
Or contact your Sage 100 partner for more personalized support and assistance.