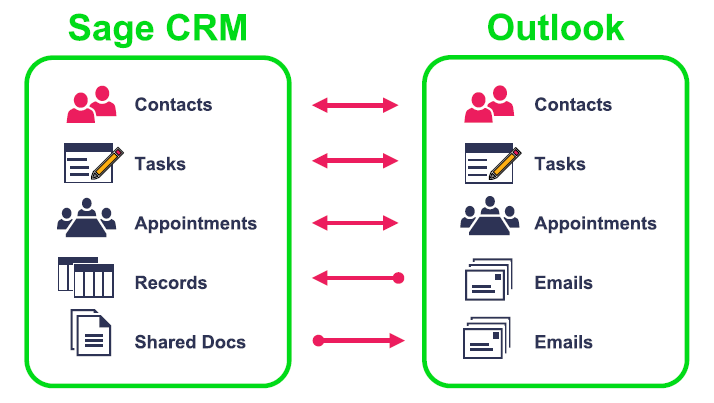For many businesses, Microsoft Outlook is an indispensible tool for communication. In this article, we’ll show you how to combine the power of Sage CRM with Outlook so you can take control of all tasks, contacts, and appointments no matter which application you use most often.
What Is Classic Outlook Integration?
Classic Outlook Integration is a plugin for Sage CRM that synchronizes contacts, appointments, and tasks between the two applications. It also allows you to file single or multiple email messages in Outlook to one or more Sage CRM records so you have full documentation of all email communication between you and your customers. You can even attach Sage CRM shared documents to Outlook email.
Installing the Plugin
Before using the integration, you must first download and install the plugin for Sage CRM. For instructions and system requirements, watch this installation video.
Once the plugin is successfully installed, a CRM ribbon will display in Outlook which provides access to the integration features. The ribbon allows you to file emails, add Outlook contacts to Sage CRM, initiate synchronization, and manage synchronization settings.
Depending on how you configure the integration, you can synchronize data from Sage CRM to Outlook only, from Outlook to Sage CRM only, or both ways. Watch the video on configuring Classic Outlook integration for guidance.
Depending on how you configure the integration, you can synchronize data from Sage CRM to Outlook only, from Outlook to Sage CRM only, or both ways. Watch the video on configuring Classic Outlook integration for guidance.
Using Classic Outlook Integration
The first thing you'll do is to flag the Sage CRM contacts that you want to synchronize with Outlook. These contacts will then share data between the two applications and be included in all future synchronizations.
Now you're ready to get started with the following activities that will synchronize for you:
Scheduling Appointments - create a new appointment in either Sage CRM or Outlook and discover that it's in your calendar in both applications following the next synch.
Manage Tasks - creating a new task automatically adds a reminder in Outlook or onscreen notification in Sage CRM.
File Email - clicking "File Email" in Outlook will attach the message(s) to the "Communications" tab for the contact in Sage CRM.
Attach Shared Documents - attach documents from the "Shared Documents" tab in Sage CRM to emails sent from Outlook.
Watch the Working with Classic Outlook Integration video to see it all in action.
Now you're ready to get started with the following activities that will synchronize for you:
Scheduling Appointments - create a new appointment in either Sage CRM or Outlook and discover that it's in your calendar in both applications following the next synch.
Manage Tasks - creating a new task automatically adds a reminder in Outlook or onscreen notification in Sage CRM.
File Email - clicking "File Email" in Outlook will attach the message(s) to the "Communications" tab for the contact in Sage CRM.
Attach Shared Documents - attach documents from the "Shared Documents" tab in Sage CRM to emails sent from Outlook.
Watch the Working with Classic Outlook Integration video to see it all in action.