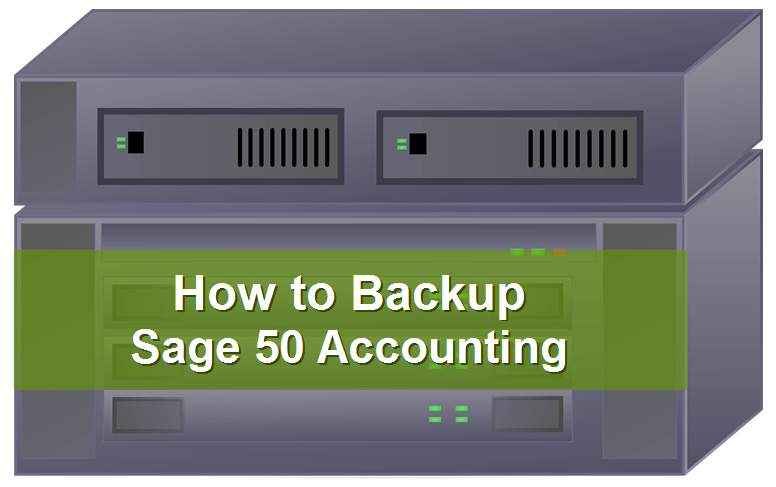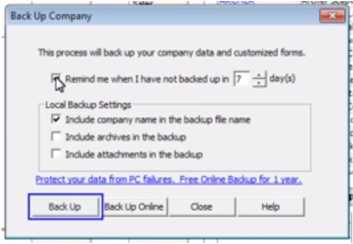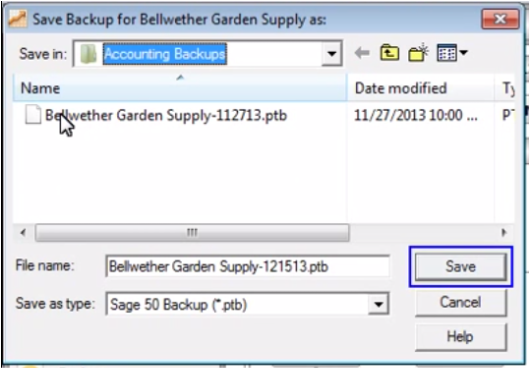Creating a backup of your Sage 50 Accounting data is critically important. Technology isn’t foolproof and you never know when the next database failure, system incompatibility, or computer virus is going to affect your system.
Even things that seem harmless like adding a new module or upgrading to a new version can cause an error and corrupt your database.
So in this article, we’ll walk you through the process of making a backup of your company data in Sage 50 Accounting (U.S. Edition).
See Also: How Do I Import Data Into Sage 50?
Even things that seem harmless like adding a new module or upgrading to a new version can cause an error and corrupt your database.
So in this article, we’ll walk you through the process of making a backup of your company data in Sage 50 Accounting (U.S. Edition).
See Also: How Do I Import Data Into Sage 50?
Sage 50 Backup Interval
How often should you perform a backup?
It depends on the volume of transactions you process, the size of your database, how often you update your system, and a variety of other factors that make it difficult to suggest a "one size fits all" frequency. Your Sage 50 Accounting Provider can help you create a customized backup plan.
But in general, you should create Sage 50 backups at least once a week - and preferably daily if it’s feasible - to ensure that you can restore your data without too much manual data re-entry in the event of a hardware failure or other data corrupting event.
It’s also recommended that you store the backup data to portable devices (or the cloud) so that they can be stored offsite. This keeps you protected in the event of a natural disaster or fire that can threaten your entire facility.
When properly performed, a Sage 50 backup contains ALL of your company data (including custom forms and custom reports) right up to the date that the backup was made.
It depends on the volume of transactions you process, the size of your database, how often you update your system, and a variety of other factors that make it difficult to suggest a "one size fits all" frequency. Your Sage 50 Accounting Provider can help you create a customized backup plan.
But in general, you should create Sage 50 backups at least once a week - and preferably daily if it’s feasible - to ensure that you can restore your data without too much manual data re-entry in the event of a hardware failure or other data corrupting event.
It’s also recommended that you store the backup data to portable devices (or the cloud) so that they can be stored offsite. This keeps you protected in the event of a natural disaster or fire that can threaten your entire facility.
When properly performed, a Sage 50 backup contains ALL of your company data (including custom forms and custom reports) right up to the date that the backup was made.
Getting Started With Sage 50 Backups
To make a backup of your Sage 50 company database, follow these steps:
1. Select File from the menu bar, and then select Back Up from the menu.
2. In the Back Up window that displays next, you can select the 'Remind me when i have not backed up in X days' option to have Sage 50 remind you before you exit the software.
You should include your company name in the backup file name. This will make it easier to find and organize multiple backups if you manage more than one company in Sage 50 Accounting.
1. Select File from the menu bar, and then select Back Up from the menu.
2. In the Back Up window that displays next, you can select the 'Remind me when i have not backed up in X days' option to have Sage 50 remind you before you exit the software.
You should include your company name in the backup file name. This will make it easier to find and organize multiple backups if you manage more than one company in Sage 50 Accounting.
Note: If you are using Sage 50 Premium or higher, you can also include a copy of your archived companies in the backup file. In addition, you have the option of including a copy of any attachments that you may have stored with your customer records, vendors, etc.
3. Click the Back Up Button to continue.
3. Click the Back Up Button to continue.
The Save Backup Window
Next to display is the Save Backup dialogue box in Windows.
If you chose to include your company name in the backup, it will automatically be included in the file name along with today's date. Otherwise, the file name will begin with the letters BU followed by the date.
If this is your first backup, this file path will default to your company data folder. If you decide to change this to another drive/location, subsequent backups will default to this new path.
To change the file location where the backup will be saved, click the drop-down list option (down arrow) next to the Save in field and then browse to the desired location.
Note on Saving to CD or DVD: If you want to backup directly to a writable CD or DVD, please be aware that the disk must be first formatted in such a way that files can be saved directly on the disk without the need of additional disk burning software.
When the desired path/location is displayed in the "Save In" field, click the Save button, and then OK to any subsequent prompts.
If you chose to include your company name in the backup, it will automatically be included in the file name along with today's date. Otherwise, the file name will begin with the letters BU followed by the date.
If this is your first backup, this file path will default to your company data folder. If you decide to change this to another drive/location, subsequent backups will default to this new path.
To change the file location where the backup will be saved, click the drop-down list option (down arrow) next to the Save in field and then browse to the desired location.
Note on Saving to CD or DVD: If you want to backup directly to a writable CD or DVD, please be aware that the disk must be first formatted in such a way that files can be saved directly on the disk without the need of additional disk burning software.
When the desired path/location is displayed in the "Save In" field, click the Save button, and then OK to any subsequent prompts.
It’s recommended that you save the backup data to a portable device (or the cloud) so that it can be stored offsite. This keeps you protected in the event of a natural disaster or fire that can threaten your entire facility and everything in it.
When performed properly, a Sage 50 backup contains ALL of your company data (including custom forms and custom reports) right up to the date that the backup was made.
SEE ALSO: How Do I Restore a Backup?
(Above is for Sage 50 U.S. ... for backup restore in Sage 50 Canadian, Click Here)
When performed properly, a Sage 50 backup contains ALL of your company data (including custom forms and custom reports) right up to the date that the backup was made.
SEE ALSO: How Do I Restore a Backup?
(Above is for Sage 50 U.S. ... for backup restore in Sage 50 Canadian, Click Here)
Video: See Sage 50 Backup In Action
Now, Put the Backup File Somewhere Safe
Click below to see the Sage 50 backup demo in action.