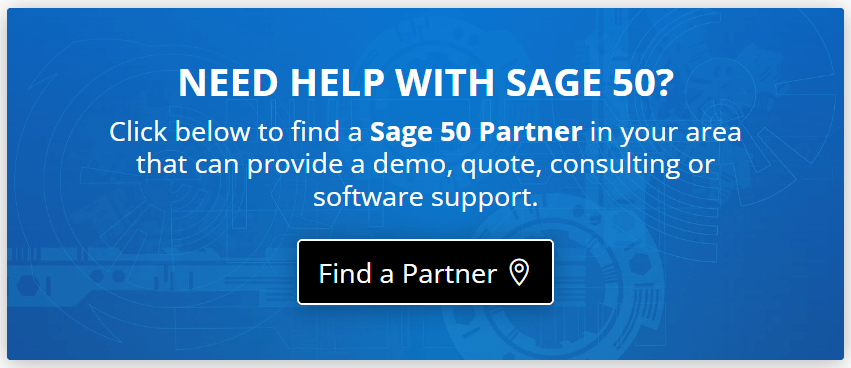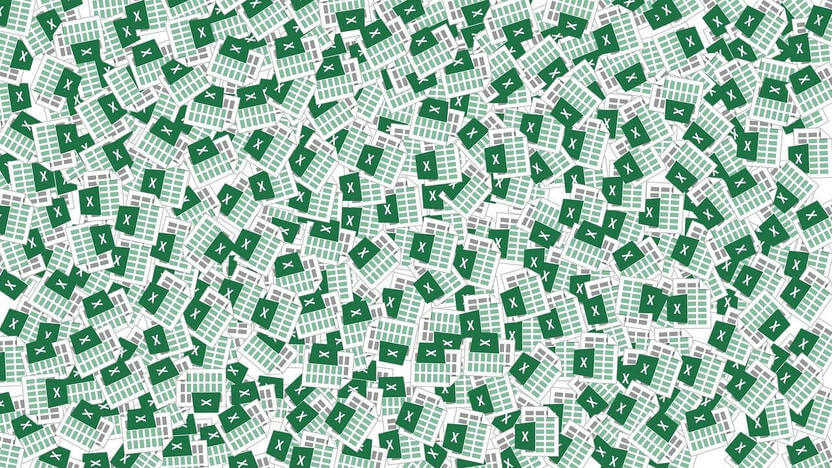
You can import data into Sage 50 to save time migrating data from another accounting system or manually entering external data from a spreadsheet. Let’s take a look at how the Sage 50 import process works.
Pre-Import Preparation
Before you start ANYTHING, make sure to make a backup of your Sage 50 database. If you make a mistake in the data import process, the only way to easily undo or reverse that mistake is to restore your Sage 50 accounting system from a backup.
In addition, it’s highly recommended that you review these import and export tips that provide critical detail and guidance for each import/export process such as field definitions, required fields, data import sequence, working with spreadsheet files such as .CSV templates or .txt files from Microsoft Excel, and more.
And if you haven't already done so, learn how to download and install Sage 50.
In addition, it’s highly recommended that you review these import and export tips that provide critical detail and guidance for each import/export process such as field definitions, required fields, data import sequence, working with spreadsheet files such as .CSV templates or .txt files from Microsoft Excel, and more.
And if you haven't already done so, learn how to download and install Sage 50.
Importing Data to Sage 50
Please note that the order in which you import data to Sage 50 is very important. Some files contain data that must exist in the system before certain other data can be imported. For example, you cannot import the Sales Receipt Journal if you have not imported the Chart of Accounts or Customer List yet.
Follow these instructions to import data:
1. From the File menu, choose Select Import/Export which displays the Select Import/Export window.
2. Select the program area and then the template to use.
3. Select the Import button. Sage 50 displays the window for the import template you selected with the Fields tab in front.
4. Select the Show check box for each field that is included in your import file.
NOTE: To ensure that you select the same fields that are included in your import file, make sure that you select the same number of fields and place them in the same order as they appear in the import file. The import will fail if the fields in the file you are importing do not exactly match the order and number of the fields checked to show on in Sage 50.
5. If any fields listed are not in the correct order, then highlight the first field you want to move, and select the Move button. Click the row just beneath where you want to move the field. This will place the field you moved just above where you clicked. The column numbers adjust accordingly.
6. When you are finished with the Fields tab, select the Options tab.
7. Select the Warn if Duplicate Reference check box if you want to be warned of duplicate check numbers or receipt reference numbers during the import process. This only applies if you are importing Payments, Payroll, or Receipts transactions. The imported record will overwrite the existing record.
8. To specify the path and/or the filename of the import file, click the arrow button, if necessary. Sage 50 supplies a default path and file name consisting of C:\, the original filename in Sage 50, and the extension .CSV. You can type over the default if you like. You can also specify a path or the drive letter and directory from which you want to import the file.
9. If the file you’re importing contains column headings, select the First Row Contains Headings check box (to have Sage 50 ignore the first row in the data file).
10. To save the changes you have made to this template so you can use them later, click Save and then name the new template. You must enter a unique name; you can't use the Sage 50 default name.
11. When you have finished making selections, select OK to begin the import process.
Follow these instructions to import data:
1. From the File menu, choose Select Import/Export which displays the Select Import/Export window.
2. Select the program area and then the template to use.
3. Select the Import button. Sage 50 displays the window for the import template you selected with the Fields tab in front.
4. Select the Show check box for each field that is included in your import file.
NOTE: To ensure that you select the same fields that are included in your import file, make sure that you select the same number of fields and place them in the same order as they appear in the import file. The import will fail if the fields in the file you are importing do not exactly match the order and number of the fields checked to show on in Sage 50.
5. If any fields listed are not in the correct order, then highlight the first field you want to move, and select the Move button. Click the row just beneath where you want to move the field. This will place the field you moved just above where you clicked. The column numbers adjust accordingly.
6. When you are finished with the Fields tab, select the Options tab.
7. Select the Warn if Duplicate Reference check box if you want to be warned of duplicate check numbers or receipt reference numbers during the import process. This only applies if you are importing Payments, Payroll, or Receipts transactions. The imported record will overwrite the existing record.
8. To specify the path and/or the filename of the import file, click the arrow button, if necessary. Sage 50 supplies a default path and file name consisting of C:\, the original filename in Sage 50, and the extension .CSV. You can type over the default if you like. You can also specify a path or the drive letter and directory from which you want to import the file.
9. If the file you’re importing contains column headings, select the First Row Contains Headings check box (to have Sage 50 ignore the first row in the data file).
10. To save the changes you have made to this template so you can use them later, click Save and then name the new template. You must enter a unique name; you can't use the Sage 50 default name.
11. When you have finished making selections, select OK to begin the import process.
Import Processing and Troubleshooting
| Sage 50 searches for the file in the location you specified, imports the file information, and translates as much as possible to the Sage 50 format. If there is a problem with the data in the file, Sage 50 informs you of the problem and the line number of the file in which it occurred. You can edit the data file directly using a line editor, spreadsheet, or word-processing program. You can also try changing the way you exported the file from the original program. |