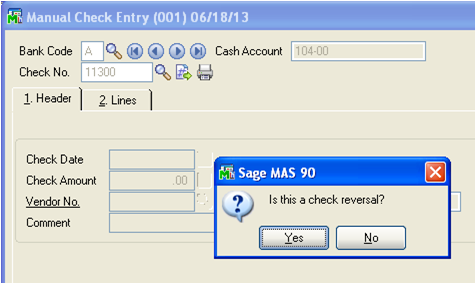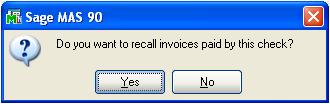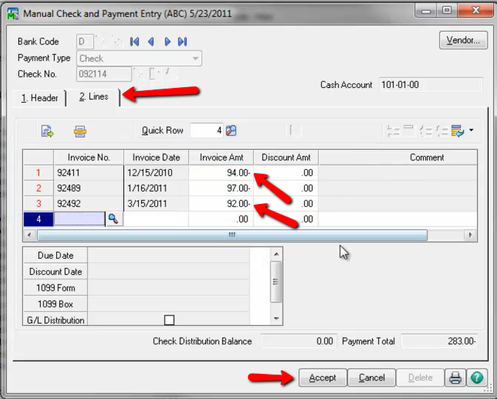UPDATE:
This post (below) from 2014 has been updated. Please refer to:
How to Void or Reverse a Check in Sage 100 updated in 2021 for the most current, up to date instructions.
This post (below) from 2014 has been updated. Please refer to:
How to Void or Reverse a Check in Sage 100 updated in 2021 for the most current, up to date instructions.
Let's face it - mistakes happen all the time in business. Whether you sent a payment to the wrong vendor, issued a check in the wrong amount, or have to apply a stop payment - there are plenty of situations where you may need to Reverse a Check in Sage 100 ERP.
Here are the steps to reverse a check in Sage 100 (formerly "MAS 90") Accounts Payable.
Here are the steps to reverse a check in Sage 100 (formerly "MAS 90") Accounts Payable.
Reversing Checks in Sage 100 Accounts Payable
If you have a check to reverse without Job Cost distributions, follow these steps:
1. Select Modules, Accounts Payable, Main, Manual Check Entry.
2. In the Bank Code field, enter the bank code associated with the check to reverse.
3. In the Check No. field, enter the check number of the check to reverse.
1. Select Modules, Accounts Payable, Main, Manual Check Entry.
2. In the Bank Code field, enter the bank code associated with the check to reverse.
3. In the Check No. field, enter the check number of the check to reverse.
4. Click Yes in response to the question, "Is this a check reversal?"
5. Click Yes in response to the question, "Recall original invoices?" to reopen the original invoice.
- Note: If you click No, refer to Option 2 below.
6. Click Accept on the Lines tab where the invoice will be displayed with a negative amount. This will adjust the invoice balances back into Accounts Payable.
7. Print the Manual Check Register and then Click Yes to Update Check Register.
OPTION 2
If at Step 5 above you click No to "Recall Original Invoices" and leave the original invoice(s) closed, here are the remaining steps.
From the Lines tab, select the GL Distribution Button/Icon. Enter a GL Account and enter the original amount of the check as a negative value.
Click Accept, print the Manual Check Register, and Update Check Register.
Note 1: If the check was for G/L distribution only, an invoice will be created and posted to the vendor’s Open Invoice file aka AP_OpenInvoice.M4T
Note 2: The process for reversing a check With Job Cost Distributions is slightly different. Please consult your Sage 100 ERP support provider for assistance.
And that's how you reverse an Accounts Payable check in Sage 100 ERP!
Need Sage 100 ERP Support or Training?
Like this Article?
Please feel free to share it with your friends and colleagues!
Please feel free to share it with your friends and colleagues!