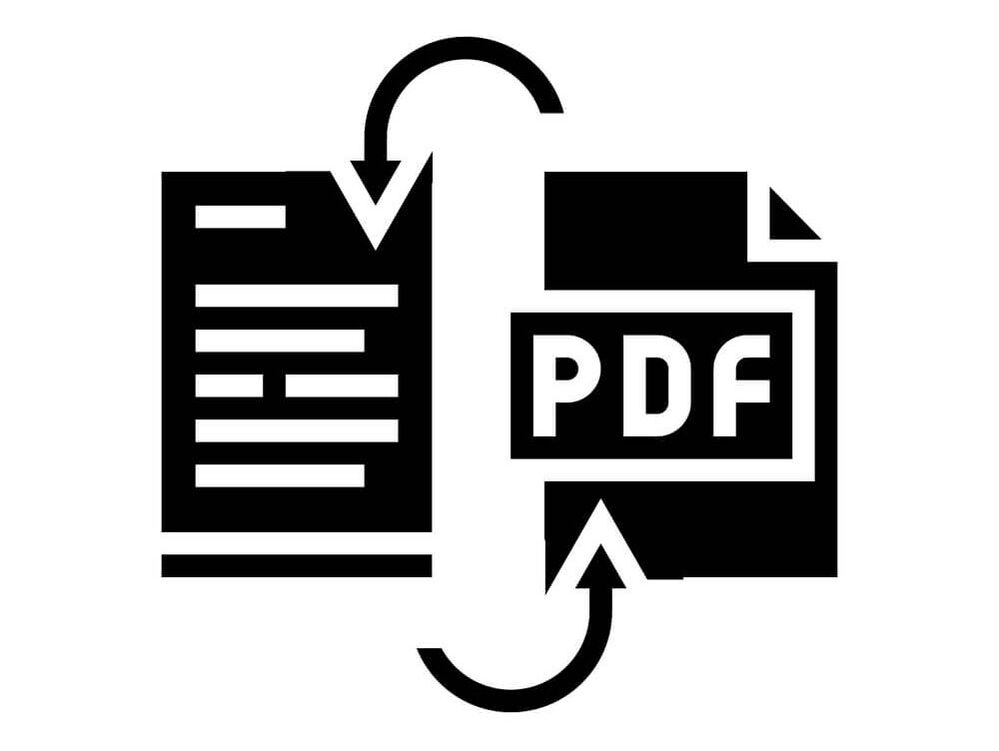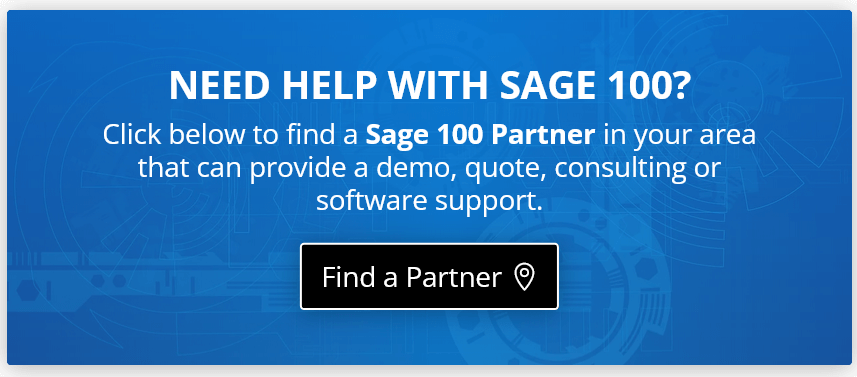Here are step by step instructions for setting up Sage 100 Paperless Office to save your period and year end reports in PDF format so they’re searchable and easy to retrieve later.
Setup Paperless Office
- Open Paperless Office, Setup, Paperless Office Options.
- In the ‘Enable Electronic Delivery and PDF Storage’ section, select all options.
- In the ‘Load Date on Initial Viewer Access’ section, select all options.
- In the ‘Keep Only the Last Copy’ section, select Period End Reports.
- Click Accept.
Setup Period End Report Maintenance
The following steps are applicable for all modules.
- Open Paperless Office and navigate to Setup > Period End Report Maintenance.
- Select applicable Company Code and module from look ups (Note: you can select any module or ALL modules).
- In the PDF Directory, enter the full path of an existing folder to use for storing the period-end report in PDF format, or click ‘Browse’ to choose a folder.
- Select whether to password-protect PDF documents which requires entry of a password to view the PDF after it’s created (Prompt = displays a message requiring you to define a password each time the PDF document is created, Yes = always protect the PDF document with the password entered in the Password field, and No = create the PDF document without password protection).
- If you chose the Yes option, type the password that will be required to view the PDF documents created.
- Confirm and re-type the password entered.
- Click Accept.
See Also: Sage 100 Year End Closing Procedures
Paperless Office Report Maintenance
If you have the appropriate security access, you can also add public favorites. Public favorites are available to all users who can access them based on their security setup.
- Open Paperless Office and navigate to Setup > Period End Report Maintenance.
- Select applicable Company Code and module.
- In the Document field, select the report to define PDF settings for. This field displays all reports for the selected company and module. Select All Documents to define PDF settings for all reports in the selected company and module.
- In the PDF Directory, enter the full path of an existing folder to use for storing the period-end report in PDF format, or click ‘Browse’ to choose a folder.
- Select whether to password-protect PDF documents which requires entry of a password to view the PDF after it’s created (Prompt = displays a message requiring you to define a password each time the PDF document is created, Yes = always protect the PDF document with the password entered in the Password field, and No = create the PDF document without password protection).
- If you chose the Yes option, type the password that will be required to view the PDF documents created.
- Confirm and re-type the password entered.
- Click Accept.
Printing Payroll Reports to Paperless Office
Example below is using the Payroll Quarterly Tax Report, but the same steps apply to report printed from the Payroll > Reports menu.
- Open Payroll, Reports, Quarterly Tax Report
- Select applicable criteria (optional)
- Click Printer Setup button
- In the Output Type section, select Paperless Office
- Click OK
- Click Print