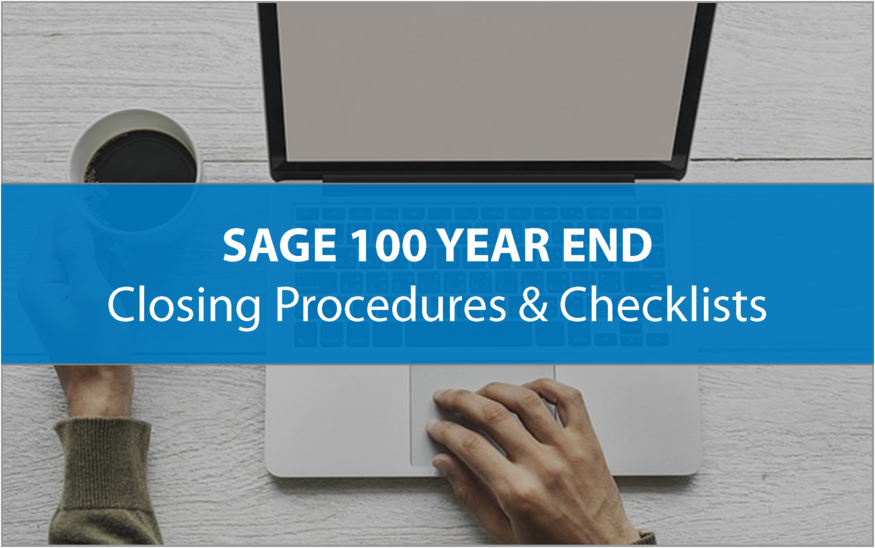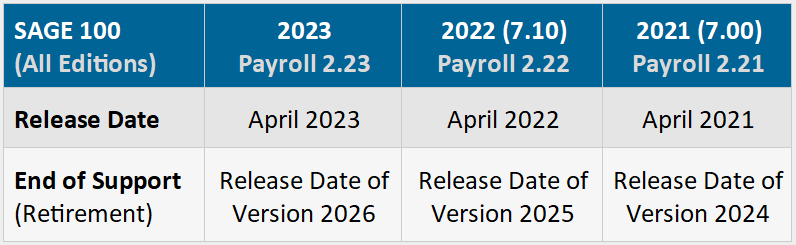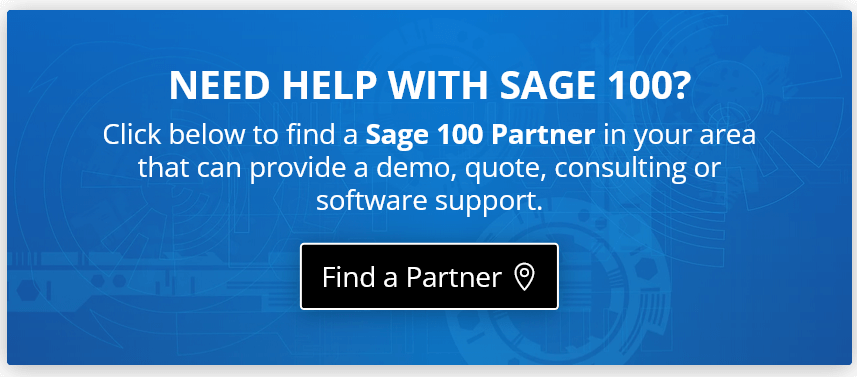We've compiled some of the most popular and important procedures, checklists, FAQs, and other resources that will guide you through Sage 100 Year End processing. Click any of the categories below for more detail on the topic.
Be sure to get in touch with your Sage 100 Partner with specific questions or to request help with Sage 100 Year End Closing.
Be sure to get in touch with your Sage 100 Partner with specific questions or to request help with Sage 100 Year End Closing.
7 THINGS TO KNOW BEFORE CLOSING THE BOOKS
1. Backup Your Data
Executing a complete backup of your Sage 100 database is one of the most important things you can do before starting any closing process. You should also test the backup to ensure it was performed successfully and the data is readable.
If you make a mistake, the only way to "reverse" year end processing is to restore data from a backup.
See Also: How to Backup Sage 100
2. Follow the Module Closing Order
A year end process in one module often writes data to another related module. Therefore, closing modules in the proper sequence is extremely important in order to avoid unexpected results or damage to your data.
See section below for module closing sequence.
3. Follow the Module Closing Checklists
Step-by-step checklists are available for most modules. These checklists provide guidance on the sequence of detailed tasks and procedures that should be performed within each module.
Detailed checklists for each module can be accessed right from within the Sage 100 Help system.
4. General Ledger Closing
While it’s a good idea to close modules in a timely fashion, the General Ledger can remain open for as long as you need while awaiting final processing (or audit adjustments) in other modules. A GL that’s still open for the current year will NOT prevent you from entering transactions for the new year.
5. Check Your Version Number
Closing procedures can vary depending on which version of Sage 100 you’re currently running. Do the following to identify both your version number and service pack:
Select Help > About Sage 100
6. Master Console
Once you’re ready to close, you need to make sure all users are out of the system. That’s where the Master Console comes in handy. This utility provides a snapshot of all users currently logged into Sage 100, the workstation being used, what programs/tasks they’re using, and more. You can also broadcast a message to all users or even shut them down remotely.
To launch the Master Console:
Select File > Master Console
7. Get Help When Needed!
Be sure to contact your Sage Authorized partner and reseller if you have any questions before, during, or after you start year end processing. Especially if you have customizations or 3rd party add-on products that are integrated with Sage 100.
Executing a complete backup of your Sage 100 database is one of the most important things you can do before starting any closing process. You should also test the backup to ensure it was performed successfully and the data is readable.
If you make a mistake, the only way to "reverse" year end processing is to restore data from a backup.
See Also: How to Backup Sage 100
2. Follow the Module Closing Order
A year end process in one module often writes data to another related module. Therefore, closing modules in the proper sequence is extremely important in order to avoid unexpected results or damage to your data.
See section below for module closing sequence.
3. Follow the Module Closing Checklists
Step-by-step checklists are available for most modules. These checklists provide guidance on the sequence of detailed tasks and procedures that should be performed within each module.
Detailed checklists for each module can be accessed right from within the Sage 100 Help system.
4. General Ledger Closing
While it’s a good idea to close modules in a timely fashion, the General Ledger can remain open for as long as you need while awaiting final processing (or audit adjustments) in other modules. A GL that’s still open for the current year will NOT prevent you from entering transactions for the new year.
5. Check Your Version Number
Closing procedures can vary depending on which version of Sage 100 you’re currently running. Do the following to identify both your version number and service pack:
Select Help > About Sage 100
6. Master Console
Once you’re ready to close, you need to make sure all users are out of the system. That’s where the Master Console comes in handy. This utility provides a snapshot of all users currently logged into Sage 100, the workstation being used, what programs/tasks they’re using, and more. You can also broadcast a message to all users or even shut them down remotely.
To launch the Master Console:
Select File > Master Console
7. Get Help When Needed!
Be sure to contact your Sage Authorized partner and reseller if you have any questions before, during, or after you start year end processing. Especially if you have customizations or 3rd party add-on products that are integrated with Sage 100.
MODULE CLOSING ORDER
A year end process in one module often writes data to another module. Therefore, the sequence in which you close your Sage 100 modules is extremely important in order to avoid the risk of damaging your data.
IMPORTANT: Remember to back up your data before starting any module closing procedures. Refer to the “how to backup data” article included in this newsletter for guidance.
*Note: While there is no formal closing procedure in the Bill of Materials, Work Order, or MRP modules, all transactions in those modules should be posted before starting any closing procedures in the modules that follow them (i.e. Post transactions in Work Order before closing Purchase Order, Sales Order, and Inventory).
Remember, this is just a general guideline. If you own modules that aren’t listed above or you run any third-party add-on products, please contact us to discuss specific closing procedures for your company.
IMPORTANT: Remember to back up your data before starting any module closing procedures. Refer to the “how to backup data” article included in this newsletter for guidance.
- Bill of Materials*
- Mobility for Bar Code
- Work Order* (Retired with the release of Sage 100 v2022)
- Return Merchandise Authorization
- Purchase Order Processing
- Sales Order Processing
- Operations Management (3rd party)
- Production Management
- Inventory Management
- Inventory Requirements Planning
- Material Requirements Planning* (retired with v2022)
- Payroll
- Account Receivable
- Account Payable
- Job Cost
- Bank Reconciliation
- General Ledger
*Note: While there is no formal closing procedure in the Bill of Materials, Work Order, or MRP modules, all transactions in those modules should be posted before starting any closing procedures in the modules that follow them (i.e. Post transactions in Work Order before closing Purchase Order, Sales Order, and Inventory).
Remember, this is just a general guideline. If you own modules that aren’t listed above or you run any third-party add-on products, please contact us to discuss specific closing procedures for your company.
CREATING A Company/database BACKUP
At year end, it’s important to create an archive company using the Copy Company feature. This provides a readily accessible copy (and backup) of the current year’s data even after you perform year end processing in your live company.
To use the copy company feature, go to:
Library Master > Main Menu > Company Maintenance
For full instructions including a video demonstration, click the button below:
To use the copy company feature, go to:
Library Master > Main Menu > Company Maintenance
For full instructions including a video demonstration, click the button below:
Year End FAQs for General Ledger
Here are answers to a handful of the most Frequently-Asked Questions (FAQs) regarding General Ledger and Reporting when it comes to year end processing.
Can I print financial statements for the NEXT fiscal year PRIOR to performing year end processing?
YES. In the Fiscal Year field within the applicable report window, simply select the fiscal year to print.
DO NOT manually change the fiscal year in General Ledger Options in order to print financial statements for the next fiscal year.
After year-end processing, can I delete accounts that will no longer be used in the new fiscal year and still run comparison statements?
Information about prior fiscal years is stored by account number. These account numbers must be retained for as long as you require comparisons.
Instead of deleting, you can set the status of an account to Inactive which prevents future postings but still retains the account number for comparisons. On the Main Tab in Account Maintenance, select Inactive in the Status field and click Accept.
Can I open a closed fiscal year to make General Ledger postings/adjustments?
YES. If you retained detail history for a prior fiscal year by entering the ‘Years to Retain General Ledger History’ field in GL Options, you can reopen and post to a closed fiscal year.
TO POST TO A CLOSED FISCAL YEAR:
1. Select General Ledger Setup menu > GL Options
2. On the Main tab, in the Current Fiscal Year field, select the past fiscal year to reopen
3. In the Current Period field, select the accounting period to post to and click Accept
4. In General Journal Entry or Transaction Journal Entry, enter the transaction to the reopened fiscal year and period and update the journal entry.
5. Reprint year end reports when you’re finished
6. Go back to General Ledger Options Main tab and select the current year in the Current Fiscal Year field, and the current period in the Current Period field. Click Accept.
You’ve just re-opened the closed fiscal year, posted a journal entry, and reverted back (in step 6) to the current fiscal period and year.
Note: Closed fiscal years can only be reopened in the General Ledger module.
Can I process year end in General Ledger before I’m finished with the other modules?
NO. General Ledger should be the very last module you close. Refer to the Module Closing Order article earlier in this newsletter for details on the proper closing sequence.
Can I print financial statements for the NEXT fiscal year PRIOR to performing year end processing?
YES. In the Fiscal Year field within the applicable report window, simply select the fiscal year to print.
DO NOT manually change the fiscal year in General Ledger Options in order to print financial statements for the next fiscal year.
After year-end processing, can I delete accounts that will no longer be used in the new fiscal year and still run comparison statements?
Information about prior fiscal years is stored by account number. These account numbers must be retained for as long as you require comparisons.
Instead of deleting, you can set the status of an account to Inactive which prevents future postings but still retains the account number for comparisons. On the Main Tab in Account Maintenance, select Inactive in the Status field and click Accept.
Can I open a closed fiscal year to make General Ledger postings/adjustments?
YES. If you retained detail history for a prior fiscal year by entering the ‘Years to Retain General Ledger History’ field in GL Options, you can reopen and post to a closed fiscal year.
TO POST TO A CLOSED FISCAL YEAR:
1. Select General Ledger Setup menu > GL Options
2. On the Main tab, in the Current Fiscal Year field, select the past fiscal year to reopen
3. In the Current Period field, select the accounting period to post to and click Accept
4. In General Journal Entry or Transaction Journal Entry, enter the transaction to the reopened fiscal year and period and update the journal entry.
5. Reprint year end reports when you’re finished
6. Go back to General Ledger Options Main tab and select the current year in the Current Fiscal Year field, and the current period in the Current Period field. Click Accept.
You’ve just re-opened the closed fiscal year, posted a journal entry, and reverted back (in step 6) to the current fiscal period and year.
Note: Closed fiscal years can only be reopened in the General Ledger module.
Can I process year end in General Ledger before I’m finished with the other modules?
NO. General Ledger should be the very last module you close. Refer to the Module Closing Order article earlier in this newsletter for details on the proper closing sequence.
How to correct an out-of-balance General Ledger
There are a variety of reasons that your general ledger can get out of balance.
In the video below, you’ll learn how to discover and correct the out-of-balance situation including instructions for making one-sided journal entries.
In the video below, you’ll learn how to discover and correct the out-of-balance situation including instructions for making one-sided journal entries.
Sage 100 supported Versions
What versions of Sage 100 are currently supported? What is the “end of life” date for the version I’m running now? Those questions are answered in the table and notes below:
Important Notes:
Retired versions have limited to no phone support which currently includes Sage 100 2020 and earlier. Customers that are still using Sage 100 2017 with payroll will need to upgrade to a supported version. Sage 100 Version 2017 & earlier will not support additional fields that are necessary to accurately calculate federal withholding taxes as a result of changes implemented by the IRS in 2020.
Retired versions have limited to no phone support which currently includes Sage 100 2020 and earlier. Customers that are still using Sage 100 2017 with payroll will need to upgrade to a supported version. Sage 100 Version 2017 & earlier will not support additional fields that are necessary to accurately calculate federal withholding taxes as a result of changes implemented by the IRS in 2020.
Sage 100 Year End videos
Overview of Period and Year-End Processes
Sage 100 Payroll: How to Print Quarterly Reports
Sage 100 Payroll - Federal and State Tax Reporting
Reconciling the Purchases Clearing Account (PO/IM)
Affordable Care Act (ACA) Reporting Tips
Sage has put together an ACA Resource Center to help you understand the provisions as well as track and report the necessary data in Sage 100 in order to remain in compliance. Here are some popular ACA resources to consider reviewing.
How to Set Up ACA Tracking in Sage 100
Step-by-step instructions for setting up Sage 100 for ACA tracking and reporting.
Review Setup Procedure / Watch the Video
How Do I Generate the Required Forms?
Instructions for generating and printing required ACA forms in Sage 100 including 1094 and 1095.
How to Generate ACA Forms / Watch the Video
How to Report Employer-Sponsored Healthcare Coverage on the W2 Using Sage 100
Setting up Sage 100 Payroll to track and report the cost of coverage under an employer-sponsored group health plan.
Review Instructions / Watch the Video
CONSULTANT YOUR ACCOUNTANT
These resources and articles are designed to provide general guidance on using Sage 100 for ACA compliance.
Be sure to consult with your accountant or tax advisor for legal advice or guidance that’s personalized to your company-specific requirements.
Visit ACA Center
How to Set Up ACA Tracking in Sage 100
Step-by-step instructions for setting up Sage 100 for ACA tracking and reporting.
Review Setup Procedure / Watch the Video
How Do I Generate the Required Forms?
Instructions for generating and printing required ACA forms in Sage 100 including 1094 and 1095.
How to Generate ACA Forms / Watch the Video
How to Report Employer-Sponsored Healthcare Coverage on the W2 Using Sage 100
Setting up Sage 100 Payroll to track and report the cost of coverage under an employer-sponsored group health plan.
Review Instructions / Watch the Video
CONSULTANT YOUR ACCOUNTANT
These resources and articles are designed to provide general guidance on using Sage 100 for ACA compliance.
Be sure to consult with your accountant or tax advisor for legal advice or guidance that’s personalized to your company-specific requirements.
Visit ACA Center
RELATED ARTICLES: