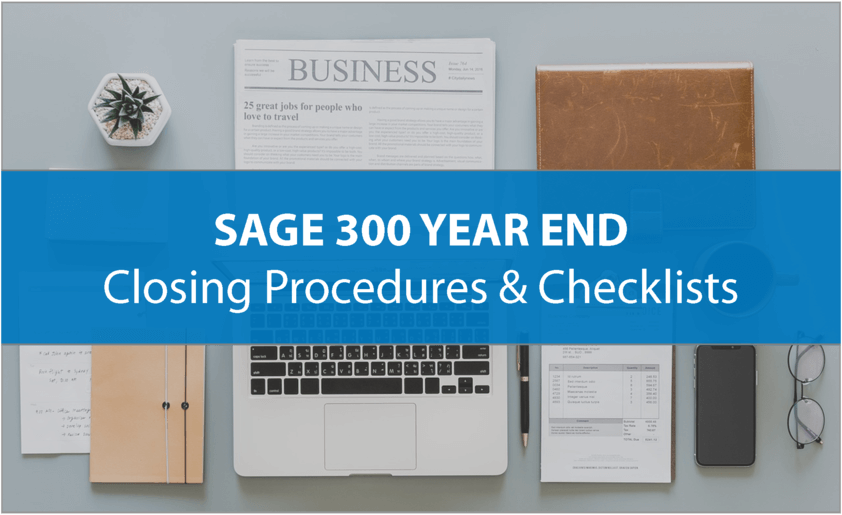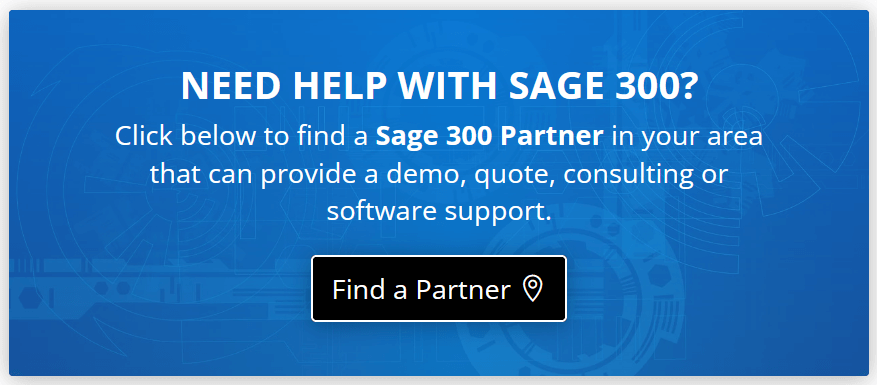We've compiled some of the most popular and important procedures, checklists, FAQs, and other resources that will guide you through Sage 300 Year End processing. Click any of the categories below for more detail on the topic.
Be sure to get in touch with your Sage 300 Partner with specific questions or to request help with Sage 300 Year End Closing.
Be sure to get in touch with your Sage 300 Partner with specific questions or to request help with Sage 300 Year End Closing.
5 Tips for a Successful Year End Close
1. Back Up Your Data
Before you begin any year end process, be sure to execute a complete back up of your database. You should also test the back up to ensure it was successful and the data is readable. The only way to "reverse" year end processing is to restore your data from a backup. So do it now!
(See section below for detailed backup instructions)
2. Check Your Version Number
Closing procedures can vary depending on the version of Sage 300 (aka "Accpac") you’re currently running. Check your version number and service pack before starting year end processing.
3. Create a New Fiscal Calendar
Sage 300 allows you to begin entering transactions for the new year without closing out the current year. Simply create a new fiscal calendar in Common Services > Fiscal Calendar and then click the New icon.
If the period date ranges are correct, then Save the year. Do this before entering transactions for 2020.
4. General Ledger Closing Tip
While it's a good idea to close modules in a timely fashion, your General Ledger can remain open as long as you need while awaiting final processing (or audit adjustments) in other modules.
5. Check Data Retention Settings
Sage 300 will retain historical data based on your software version and the settings you’ve configured in each module. So it's a good idea to review all module and system settings to avoid the unintended loss/purge of important data during year end close. In particular, check GL Options to see how many years of history your system is set up to retain.
6. Get Help
As you begin year end closing procedures and prepare to start fresh in 2020, be sure to contact a Sage 300 Authorized Partner if you get stuck and need help.
Before you begin any year end process, be sure to execute a complete back up of your database. You should also test the back up to ensure it was successful and the data is readable. The only way to "reverse" year end processing is to restore your data from a backup. So do it now!
(See section below for detailed backup instructions)
2. Check Your Version Number
Closing procedures can vary depending on the version of Sage 300 (aka "Accpac") you’re currently running. Check your version number and service pack before starting year end processing.
3. Create a New Fiscal Calendar
Sage 300 allows you to begin entering transactions for the new year without closing out the current year. Simply create a new fiscal calendar in Common Services > Fiscal Calendar and then click the New icon.
If the period date ranges are correct, then Save the year. Do this before entering transactions for 2020.
4. General Ledger Closing Tip
While it's a good idea to close modules in a timely fashion, your General Ledger can remain open as long as you need while awaiting final processing (or audit adjustments) in other modules.
5. Check Data Retention Settings
Sage 300 will retain historical data based on your software version and the settings you’ve configured in each module. So it's a good idea to review all module and system settings to avoid the unintended loss/purge of important data during year end close. In particular, check GL Options to see how many years of history your system is set up to retain.
6. Get Help
As you begin year end closing procedures and prepare to start fresh in 2020, be sure to contact a Sage 300 Authorized Partner if you get stuck and need help.
How to Create a Sage 300 BackuP
One of the most important things you can do before starting the year end closing process is to backup your data. Here’s how to do it in Sage 300:
1. Click the Start button, highlight Programs, then Sage 300, Tools, and click Database Dump.
2. Type the password for the Admin user in Sage 300, then click the OK button.
3. Click to highlight the database that you want to Dump. Click the Set Directory button to enter the location where you want to save the files.
4. Click OK. You'll return to the Dump Sage 300 Data screen.
5. Click the Dump button to proceed. A confirmation message will appear. Click OK to continue.
6. A Dataset Description screen will display in which an optional description of the database may be entered. Enter a description, then click Done.
For fully detailed directions with screenshots, go to How to Backup and Restore Sage 300
Review Year End Checklists
Current Versions of Sage 300
1. Logon to your Sage 300 system
2. From the Task Ribbon, click Help then Product Documents
3. Browse the version of your product, then select Checklists
4. Click the link called Year-End Procedures
Older Versions of Sage 300:
1. Logon to your Sage 300 system
2. From the menu bar, click Help and then Documentation
3. Browse the ENG folder
4. Find the PDF called Sage300ERP_Checklist_YearEnd.pdf
1. Logon to your Sage 300 system
2. From the Task Ribbon, click Help then Product Documents
3. Browse the version of your product, then select Checklists
4. Click the link called Year-End Procedures
Older Versions of Sage 300:
1. Logon to your Sage 300 system
2. From the menu bar, click Help and then Documentation
3. Browse the ENG folder
4. Find the PDF called Sage300ERP_Checklist_YearEnd.pdf
How to Edit 1099 Vendor Codes or Amounts
At some point during year end processing, you may discover that the 1099 codes or amounts you’ve recorded for a vendor need to be edited or adjusted.
To Change a 1099 Code:
1. Go to A/P Vendors and select Vendors
2. Select the vendor with the issue
3. Click on the Invoicing tab
4. Choose the correct 1099 code
5. Click on Save and then Close
To Allow Editing of 1099 Amounts:
1. Go to A/P Set Up and select Options
2. Select Transactions Tab
3. Check of Allow Edit of 1099/CPRS Amounts
4. Click Save and then Close
To Update a Vendor’s 1099 Amount:
1. Go to A/P Vendors and choose A/P 1099/CPRS Inquiry
2. Filter to Vendor(s)
3. Filter to the incorrect 1099 Code
4. Click on the double arrows (Go option)
5. Note the information for all entries listed
6. Filter to the correct 1099 Code
7. Click on the double arrows (Go option)
8. Press the Insert key to add a new line
9. Enter the appropriate information for the detail line
10. Repeat the previous 2 steps for each detail line
11. Filter to the incorrect 1099 Code
12. Click on the double arrows (Go option)
13. Press the Delete key to remove the incorrect detail lines individually
To Change a 1099 Code:
1. Go to A/P Vendors and select Vendors
2. Select the vendor with the issue
3. Click on the Invoicing tab
4. Choose the correct 1099 code
5. Click on Save and then Close
To Allow Editing of 1099 Amounts:
1. Go to A/P Set Up and select Options
2. Select Transactions Tab
3. Check of Allow Edit of 1099/CPRS Amounts
4. Click Save and then Close
To Update a Vendor’s 1099 Amount:
1. Go to A/P Vendors and choose A/P 1099/CPRS Inquiry
2. Filter to Vendor(s)
3. Filter to the incorrect 1099 Code
4. Click on the double arrows (Go option)
5. Note the information for all entries listed
6. Filter to the correct 1099 Code
7. Click on the double arrows (Go option)
8. Press the Insert key to add a new line
9. Enter the appropriate information for the detail line
10. Repeat the previous 2 steps for each detail line
11. Filter to the incorrect 1099 Code
12. Click on the double arrows (Go option)
13. Press the Delete key to remove the incorrect detail lines individually
How to Edit Incorrect General Ledger Account
During year end processing, some companies discover that certain GL accounts were incorrectly set up using the wrong Account Type.
For instance if Income Statement accounts were set up as Balance Sheet accounts, these accounts would not close to Retained Earnings after running Create New Year. In other words, the accounts would still have a beginning balance in the new year.
If you find yourself in that situation, here’s how to resolve it.
1. Ensure the option Allow Posting to Previous Years is selected.
2. Create a new GL account with the correct Account Type (Income Statement).
3. Create a GL entry to transfer the balance from the old account (Balance Sheet) and into the new Income Statement account.
4. Select period 12 and the fiscal year in which the entry is intended to be posted.
5. Mark the old Balance Sheet account as Inactive so no additional entries can be posted to this incorrect account.
6. Repeat steps 2 through 5 for each account that was set up incorrectly as a Balance Sheet account.
NOTE: Do not run the Create New Year function again. The system will recognize the entry is posted to a prior year and will update the Retained Earnings account.
For instance if Income Statement accounts were set up as Balance Sheet accounts, these accounts would not close to Retained Earnings after running Create New Year. In other words, the accounts would still have a beginning balance in the new year.
If you find yourself in that situation, here’s how to resolve it.
1. Ensure the option Allow Posting to Previous Years is selected.
2. Create a new GL account with the correct Account Type (Income Statement).
3. Create a GL entry to transfer the balance from the old account (Balance Sheet) and into the new Income Statement account.
4. Select period 12 and the fiscal year in which the entry is intended to be posted.
5. Mark the old Balance Sheet account as Inactive so no additional entries can be posted to this incorrect account.
6. Repeat steps 2 through 5 for each account that was set up incorrectly as a Balance Sheet account.
NOTE: Do not run the Create New Year function again. The system will recognize the entry is posted to a prior year and will update the Retained Earnings account.
SAGE 300 PAYROLL FAQS AND TUTORIAL VIDEOS
For companies running the payroll module, here are answers to frequently-asked questions along with some helpful instructional videos to help prepare for year end.
When do I close the payroll year?
You never close the year. Continue processing payrolls as you do all year long, entering period-end dates in the new year as you cross the calendar year boundary.
After you have completed all of the previous year’s year-end processing and made backup copies of the data, you can run Delete Inactive Records to remove terminated employees and other obsolete information from your data.
Can I produce W-2s (U.S.) or T4s (Canada) after processing payrolls for Jan 1?
Yes. The program allows you to start processing payrolls for Jan 1 and later produce W-2s/T4s for the previous year without any additional procedures. When you produce W-2s/T4s, select previous year as the Payment Year.
Is there a limit to the number of W-2s or T4s that can be printed?
No. You can print the W-2 forms or T-4 slips as many times as you need.
Helpful Links and Videos:
How to Download and Install Payroll Tax Updates
How to Print W-2 Forms (U.S.)
How to Print T4 Forms (Canada)
When do I close the payroll year?
You never close the year. Continue processing payrolls as you do all year long, entering period-end dates in the new year as you cross the calendar year boundary.
After you have completed all of the previous year’s year-end processing and made backup copies of the data, you can run Delete Inactive Records to remove terminated employees and other obsolete information from your data.
Can I produce W-2s (U.S.) or T4s (Canada) after processing payrolls for Jan 1?
Yes. The program allows you to start processing payrolls for Jan 1 and later produce W-2s/T4s for the previous year without any additional procedures. When you produce W-2s/T4s, select previous year as the Payment Year.
Is there a limit to the number of W-2s or T4s that can be printed?
No. You can print the W-2 forms or T-4 slips as many times as you need.
Helpful Links and Videos:
How to Download and Install Payroll Tax Updates
How to Print W-2 Forms (U.S.)
How to Print T4 Forms (Canada)
Recommended reports to print for year end
After year end closing is completed, it’s a good idea to print and keep the following recommended reports that provide an overview of year end closing transactions as well as your company’s financial status:
Batch Status
Shows all of the activity that has taken place during year end closing, including the number of transactions and the total debits and credits posted.
Posting Journals
An audit trail of all the transactions posted for year end.
Balance Sheet
This critical report shows the company’s assets, liabilities, and shareholder’s equity, and opening balances carried over from the previous year.
Trial Balance
Shows all the opening balances for the new year. Note that all the income statement accounts should display as zero.
Transactions Listing
This report reveals all entries posted to the G/L, including all net changes, balances, and transaction details for all accounts within the range of the fiscal year.
VIDEO: See how to print these reports
Batch Status
Shows all of the activity that has taken place during year end closing, including the number of transactions and the total debits and credits posted.
Posting Journals
An audit trail of all the transactions posted for year end.
Balance Sheet
This critical report shows the company’s assets, liabilities, and shareholder’s equity, and opening balances carried over from the previous year.
Trial Balance
Shows all the opening balances for the new year. Note that all the income statement accounts should display as zero.
Transactions Listing
This report reveals all entries posted to the G/L, including all net changes, balances, and transaction details for all accounts within the range of the fiscal year.
VIDEO: See how to print these reports
ACA PROCESSING FAQS
Here are some FAQs about how to manage and support ACA requirements using Sage 300:
How does Sage 300 support ACA reporting?
Sage 300 software has been continuously updated to include features and capabilities that assist you with ACA reporting requirements, including help with:
Which ACA forms can I print with Sage 300?
Sage 300 allows you to print both forms, 1094-C and 1095-C
Does Sage provide ACA training?
Yes, on-demand ACA training is available at no charge to Sage customers and partners at the Affordable Care Act center on Sage City.
How does Sage 300 support ACA reporting?
Sage 300 software has been continuously updated to include features and capabilities that assist you with ACA reporting requirements, including help with:
- Determining the number of hours an employee worked
- Determining if an employee is full or part time
- Determining if the number of part time employees together equal a full time employee (FTE).
- Showing healthcare coverage costs to determine affordability
- Tracking self-insured employee coverage
- Reporting employer-sponsored health care coverage on W2 forms
Which ACA forms can I print with Sage 300?
Sage 300 allows you to print both forms, 1094-C and 1095-C
Does Sage provide ACA training?
Yes, on-demand ACA training is available at no charge to Sage customers and partners at the Affordable Care Act center on Sage City.
Starting a New Year in Sage 300
Now that you've finished your year end closing procedures, it's time to create a new year in Sage 300. At a high level, there are 3 steps in creating a new year in Sage 300:
Watch this video for some additional information and tips before getting started:
- Users Log Out: Verify that all users have logged out of the system
- Backup Your system: Create a Sage 300 Data Backup
- Create a New Year: In Common Services, create a new year. This allows you to start posting transactions to the new year. If desired, you can also lock fiscal periods.
- Check data integrity: Use the Data Integrity tool to check for errors in your data.
Watch this video for some additional information and tips before getting started: