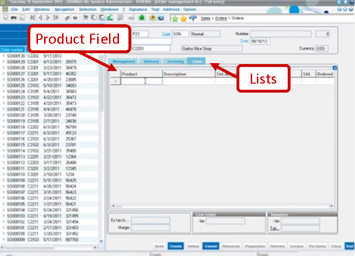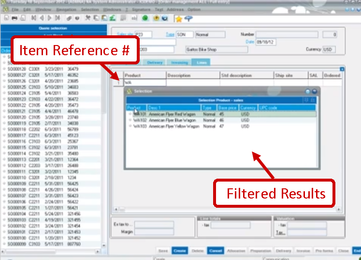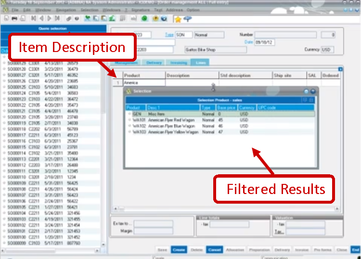When entering transactions in Sage X3 that include products/inventory, you have several options for searching on the Product Field:
1. You can access the Selection List, where you can use the Quick Select feature to filter items on the list
2. You can right click on the Product Field for advanced searches and selections
3. Or, you can type in the first few characters of the item reference number or the item's description, which will automatically filter your Selection List.
Let's take a closer look at the last option #3 which has been enhanced in Sage X3 Version 6.5.
1. You can access the Selection List, where you can use the Quick Select feature to filter items on the list
2. You can right click on the Product Field for advanced searches and selections
3. Or, you can type in the first few characters of the item reference number or the item's description, which will automatically filter your Selection List.
Let's take a closer look at the last option #3 which has been enhanced in Sage X3 Version 6.5.
Getting Started with Sage X3 Product Search
Once you launch the Sales Order Entry window in your Sage X3 system, click "New" to add a new sales order. Next, click on the Lines tab to start entering the details of your order.
The first column, Product Field, is where you now have the ability to search for and identify which products you would like to add to the sales order. Type in the first few characters of the Item Code, which is also called the item reference number, and then hit F12 to access the Selection List. Notice that your Selection List is filtered automatically.
It's important to note that this feature only exists for the item reference number, so you would have to know the item’s reference number in order to search for a particular product this way.
Typing in the first few characters of the item reference number will filter your Selection List to those products that have an item reference number starting with the same characters.
Typing in the first few characters of the item reference number will filter your Selection List to those products that have an item reference number starting with the same characters.
Search by Sage X3 Product Description
No need to worry if you don't already know the product item reference number. That's because new in Sage X3 Version 6.5 is the ability to search for a product by its description. If you wanted to search for a product by its description using older versions of Sage X3, you would have to go into your Selection List and use the Quick Select option. But now you have the ability to type in a product's description directly into the Product Field so when you hit F12, the Selection List will filter against the items based on the description you've entered.
In summary, search functionality in Sage X3 Version 6.5 now exists for the product item reference number, as well as its description.
See It In Action!
Watch this short video, developed by Sage, to see the new Sage X3 Product Search feature in action.
Related Articles
Like This Article?
Please feel free to share it with your friends and colleagues on Twitter and Facebook!
- Introducing Sage X3 Version 6.5
- How to Use Product Notes & Links in Sage X3
- Sage X3 - How to Set Up Visual Process Flows
Like This Article?
Please feel free to share it with your friends and colleagues on Twitter and Facebook!