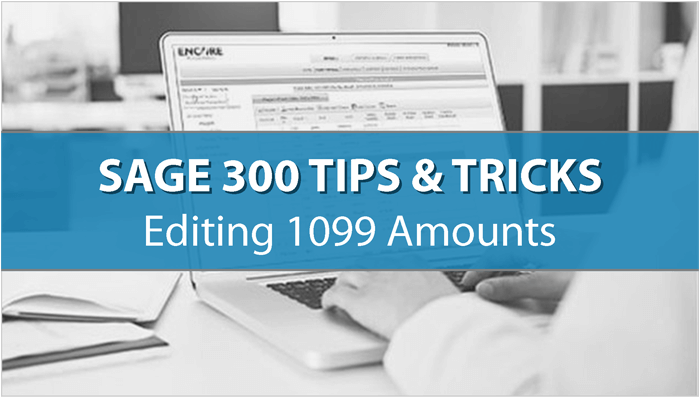While using Sage 300 (aka Accpac), you may discover that the 1099 codes or amounts you've recorded for an accounts payable vendor need to be edited or adjusted (especially during year end processing). The following steps show you how to change 1099 codes or amounts in Sage 300.
To Allow / Enable Editing of 1099 Amounts:
- Go to A/P Set up
- Select Options
- Select Transactions Tab
- Check of Allow Edit of 1099/CPRS Amounts
- Click Save
- Click Close
To Change / Edit a Vendor's 1099 Amount:
- Go to A/P Vendors
- Select A/P 1099/CPRS Inquiry
- Filter to Vendor(s)
- Filter to the incorrect 1099 Code
- Click on the double arrows (Go option)
- Note the information for all entries listed
- Filter to the correct 1099 Code
- Click on the double arrows (Go option)
- Press the Insert key to add a new line
- Enter the appropriate information for the detail line
- Repeat the previous 2 steps for each detail line
- Filter to the incorrect 1099 Code
- Click on the double arrows (Go option)
- Press the Delete key to remove the incorrect detail lines individually
To Change a 1099 Code:
- Go to A/P Vendors
- Select Vendors
- Select the Vendor with the issue
- Click on the Invoicing tab
- Select the correct 1099 code
- Click on Save
- Click Close
Other Sage 300 Tips & Tricks
Sage 300 Keyboard Shortcuts (The Complete Guide)
How to Backup (and Restore) Sage 300 Data
Changing Company Screen Colors in Sage 300