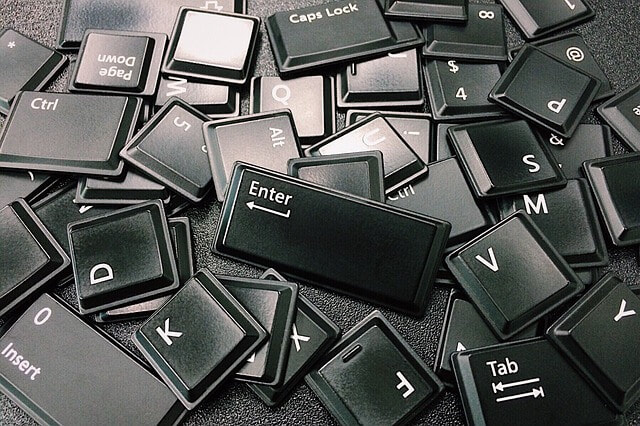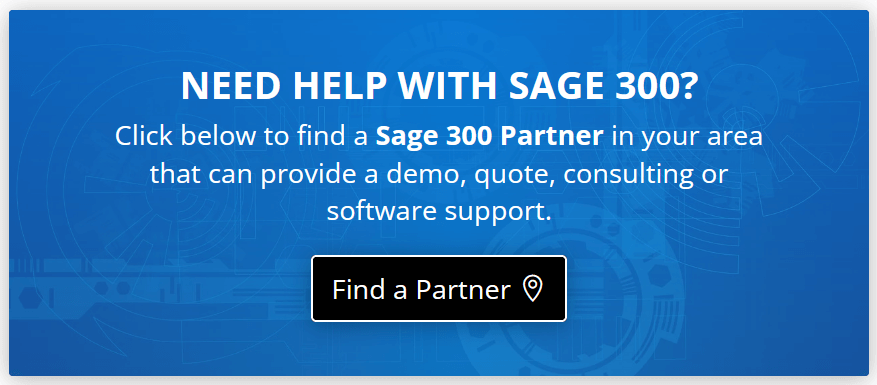In Sage 300, there are a set of keyboard shortcuts and "hotkeys" (keys you press on your keyboard that perform a predefined function) that save you time navigating your ERP system. Here's a complete guide along with other useful icons and shortcut buttons.
(Updated Jan 2024)
Sage 300 Navigation Shortcuts
- Page Up - Go the first (top) record visible in a list.
- Page Down - Go to the last (bottom) record visible in a list
- Ctrl/Page Up - Go to the first record in a Finder list.
- Ctrl/Page Down - Go to the first record in a Finder list.
- Ctrl/Tab - Move out of a grid or list to the button or field following the grid or list.
- Ctrl/Shift/Tab - Move out of a grid or list to the button or field directly above the grid or list.
- Home - Go to the first entry in a list.
- End - Go to the last entry in a list.
- Alt + C (or Alt + F4) - Close a form or dialog box
- Alt + E - Open the Set Criteria dialogue box to specify records that will be displayed in the Finder
- Up Arrow/Down Arrow - Go up or down one line in the grid
- Esc - Cancel/close a pop-up window (for example, the calendar, or a screen opened with the Zoom button.)
Sage 300 Data Display & Editing Shortcuts
- F1 - opens Sage 300 Help files (contextual to the screen that's currently open)
- F2 - Turn on edit mode in a list or grid (press again to turn off).
- F4 - opens/displays the calendar for a date field
- F5 - opens the Finder window
- F7 - refresh the record (activates the "Go" button displayed on many screens)
- F9 - opens detail entry screen that displays more information from the record
- SHIFT + F9 - opens a second level detail (aka Zoom Detail) from a detail form
- Insert - insert a blank row in a grid to add a new record
- Ctrl + Insert - begin a new entry when you are pointing to a field that has a New button beside it
- Delete or Alt + D - Delete the selected row or record
- Alt + S - Save changes to the displayed record
- Alt + A - Save a new record
- Alt + P - Print Reports
- + - launches popup calculator
- Spacebar - toggle yes/no in checkbox fields
Sage 300 Web Screens Keyboard Shortcuts
- Enter - Apply changes to the field you are editing.
- Tab - Go to the next field.
- Pg Up - Go to the top of the window in view.
- Pg Dn - Go to the bottom of the window in view.
- Shift+Tab - Go to the previous field.
- Alt + Down Arrow - Open the Finder for the field you are editing (if there is a Finder for the field)
- Esc - Close Finders, pop-up screens, and messages (note: This keyboard shortcut may not work for all screens and messages)
Keyboard Shortcuts for Detail Tables
- Enter - Apply changes to the field you are editing
- Left or Right Arrow - Scroll left or right in the table
- Shift+Tab - Go to the previous field
- Tab - Go to the next field
- Type page number and press Enter - In detail tables that display multiple pages of information, go to a specific page
- Up or Down Arrow - Go up or down one row
Keyboard Shortcuts for The Finder
- Up or Down Arrow - Go up or down one row in the table of results.
- Pg Up - If the table displays multiple pages of results, go to the previous page.
- Pg Dn - If the table displays multiple pages of results, go to the next page.
- Home - If the table displays multiple pages of results, go to the first page.
- End - If the table displays multiple pages of results, go to the last page.
- Enter - Select the record that is highlighted in the table of results. The Finder closes.
Keyboard Shortcuts for The Navigation Menu
- Tab - Go to the next menu item.
- Shift+Tab - Go to the previous menu item.
- Arrow keys - Move around in the menu. Right and left arrows move through the levels of the menu structure (into and out of submenus). Up and down arrows move through the items within a menu or submenu.
- Enter or Space - Open a submenu or screen.
- Escape - Close any open submenus and go to the main menu.
- Home - Go to the first item in the current menu.
- End - Go to the last item in the current menu.
- How to Backup and Restore Sage 300 Database
- How to Lock Fiscal Periods in Sage 300 ERP
- Sage 100 Keyboard Shortcuts
- Sage 300 Installation and Administration Guide
- Sage X3 Keyboard Shortcuts
Like this Article?
Please feel free to share it with your friends and colleagues on social media!